No pudimos sincronizar esta biblioteca 0x80070093, 0x80004005 - Error de OneDrive
Si cuando intenta sincronizar una biblioteca de SharePoint a través de (SharePoint)OneDrive para empresas(Business) en Windows 10 y recibe alguno de estos errores:
- The query cannot be completed because the number of lookup columns it contains exceeds the lookup column threshold enforced by the administrator. Error code=0x80070093; Error source=Groove
- Unspecified error, Error code=0x80004005; Error source=Groove
luego, en esta publicación, brindamos la solución para remediar estos dos errores aparentemente distintos.
No pudimos sincronizar esta biblioteca 0x80070093, 0x80004005: error de OneDrive
Una biblioteca de SharePoint(SharePoint library) es una ubicación en un sitio donde puede cargar, crear, actualizar y colaborar en archivos con miembros del equipo. Cada biblioteca muestra una lista de archivos e información clave sobre los archivos. Cuando usa OneDrive con una cuenta proporcionada por su empresa o escuela, se llama OneDrive para empresas(OneDrive for Business) .
Código de error(Error) =0x80070093; Fuente de error(Error) = Groove
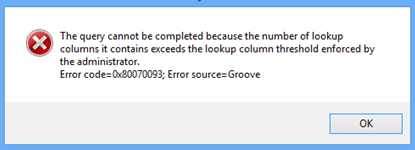
Para solucionar este problema, debe reducir la cantidad de columnas de búsqueda en la lista de SharePoint Online afectada y luego intentar sincronizar la biblioteca. Haga esto hasta que el error ya no se active.
Para eliminar una columna, haga lo siguiente:
- Navegue a la lista de SharePoint Online(SharePoint Online) afectada .
- Haga clic en la pestaña BIBLIOTECA(LIBRARY) en la cinta de opciones de SharePoint y, a continuación, haga clic en (SharePoint)Configuración de la biblioteca(Library Settings) .
- En la lista de columnas, haga clic en el nombre de la columna que desea eliminar.
- Haga clic en Eliminar(Delete) en la parte inferior de la página Editar columna(Edit Column) y luego haga clic en Aceptar(OK) .
Nota:(Note:) antes de eliminar una columna, considere cómo podría afectar esto a la lista.
Código de error(Error) =0x80004005; Fuente de error(Error) = Groove
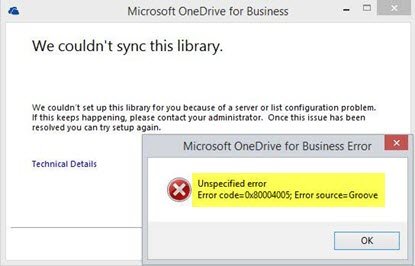
Este problema a menudo proviene de un caché de cliente dañado, para remediarlo, deberá reconstruir el caché de cliente local.
Así es como:
¡Haz una copia de seguridad de(Backup) todos los archivos que tengas sincronizados! Si usa el lugar de almacenamiento predeterminado, todos los archivos estarían en;
C:\Users\%username%\OneDrive for Business
Ahora deje de sincronizar todo haciendo clic con el botón derecho en el icono de OneDrive para empresas(Business) en la bandeja del sistema y luego haga clic en detener la sincronización de una carpeta. Repita esto para todas las bibliotecas si tiene más de una.
Haga clic con el botón derecho en el icono del Centro de carga de Microsoft Office en la bandeja del sistema. (Microsoft Office Upload Center)Haga clic en Configuración(Settings) y luego haga clic en Borrar caché(Clear Cache) .
Haga clic con el botón derecho en el icono del Centro de carga de Microsoft Office en la (Microsoft Office Upload Center)bandeja del sistema(System Tray) y haga clic en Salir.(Exit.)
A continuación, presione Ctrl+Shift+Esc para iniciar el Administrador de tareas(Task Manager) y finalizar los procesos GROOVE.EXE y MSOSYNC.EXE si se están ejecutando.
Ahora, presione Windows+R para invocar el cuadro de diálogo Ejecutar . (Run)Copie(Copy) y pegue la ruta a continuación en el cuadro y presione Entrar(Enter) :
%USERPROFILE%
Cambie el nombre de su carpeta de OneDrive para empresas(Business) y su carpeta de SharePoint para realizar copias de seguridad.
Abra el cuadro de diálogo Ejecutar(Run) nuevamente, pero esta vez, copie y pegue la ruta a continuación y presione Entrar(Enter) :
%USERPROFILE%\AppData\Local\Microsoft\Office\15.0\
En la ubicación, proceda a eliminar las carpetas OfficeFileCache , SPW y WebServiceCache . Omita(Skip) los archivos que no se pueden eliminar y no todos los usuarios tendrán todas estas carpetas.
Reinicie su PC.
En el arranque, intente volver a sincronizar la biblioteca. Recibirá un aviso que le preguntará qué URL(URLs) desea sincronizar.
Sugerencia profesional(Pro Tip) : la forma más fácil en lugar de usar URL(URLs) es abrir la colección de sitios que desea sincronizar y luego hacer clic en el botón "sincronizar" en la cinta. Esto inicia automáticamente el cliente OneDrive(OneDrive) instalado (si usa IE/Edge y si nada está mal configurado). En una instalación predeterminada de Windows , esto funciona de inmediato.
Related posts
Deshabilitar las notificaciones de ONEDRIVE cuando la sincronización se detiene automáticamente
Fix OneDrive error code 0x8004de40 en Windows 10
Fijar onedrive código de error 0x8007016a
ONEDRIVE Error 0x80070194, el cloud file provider salió inesperadamente
Allow OneDrive a permission inheritance desactivar en las carpetas de sólo lectura
OneDrive no ahorra documentos Word - Esto no es un file name válido
Cómo Fix OneDrive Error Code 0x8004de25 o 0x8004de85
Su PC isn no está conectado a Internet, OneDrive Error 0x800c0005
Cómo asegurar OneDrive Account
Fix OneDrive Error Code 0x8004dedc (Geo Location Problem)
Microsoft OneDrive Privacy Settings and Policy explicado
Cómo eliminar OneDrive icon de File Explorer en Windows 11/10
Subir bloqueado, Sign para guardar este archivo, o guardar un copy error en OneDrive
OneDrive Miniaturas que no se muestran en Windows 10
Fix Make Seguro que OneDrive se está ejecutando en su PC, intente nuevamente el mensaje
Cómo bloquear OneDrive con Password, Touch ID or Face ID en iPad
Eliminar Move a OneDrive de Context Menu en Windows 10
Este artículo podría no existir o ya no está disponible - Error onedrive
Cómo añadir y sincronizar múltiples OneDrive Accounts a mi equipo
Cómo usar ONEDRIVE para acceder a sus archivos en su PC con Windows 10
