Solucionar el error de instalación de actualización de Windows 10 0x8007042B - 0x2000D
Si cuando intenta actualizar su Windows 10 de una versión anterior a una versión más nueva y encuentra el error 0x8007042B – 0x2000D , entonces esta publicación está destinada a ayudarlo. En esta publicación, proporcionaremos las soluciones más adecuadas que puede intentar para resolver con éxito este problema.
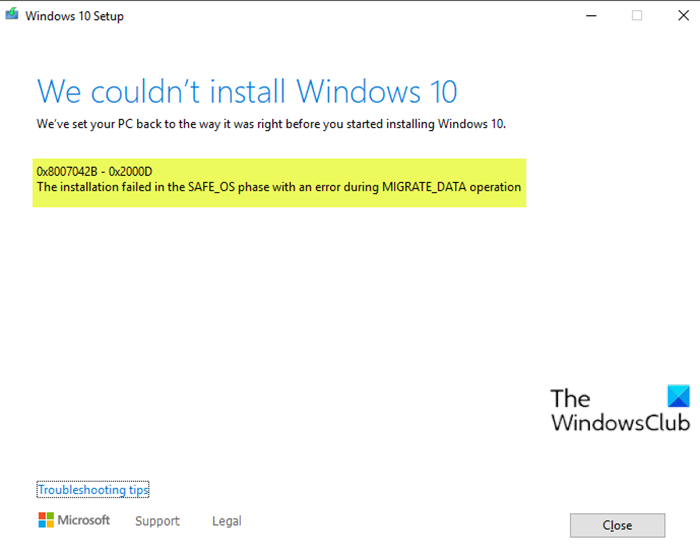
Cuando te encuentres con este problema. recibirá el siguiente mensaje de error completo;
We couldn’t install Windows 10
We’ve set your PC back to the way it was right before you started installing Windows 10.
0x8007042B – Ox2000D
The installation failed in the SAFE_OS phase with an error during MIGRATE_DATA operation
Error de instalación de actualización(Upgrade Install) de Windows 10 0x8007042B – 0x2000D
Si se enfrenta a este problema, puede probar nuestras soluciones recomendadas a continuación sin ningún orden en particular y ver si eso ayuda a resolver el problema.
- Eliminar periféricos USB adicionales
- Realice(Perform) la actualización de Windows 10 en estado de inicio limpio(Clean Boot)
- Deshabilite todas las características opcionales de Windows(Windows Optional)
- Modificar el directorio de migración
- Desinstalar todas las aplicaciones de la Tienda Windows
Echemos un vistazo a la descripción del proceso relacionado con cada una de las soluciones enumeradas.
1] Eliminar(Remove) periféricos USB adicionales
En algunos casos, el error puede aparecer debido a la presencia de dispositivos periféricos secundarios adicionales. Para solucionar este problema, simplemente desconecte estos dispositivos y luego vuelva a intentar la actualización. Si el error sigue apareciendo, pruebe la siguiente solución.
2] Realice(Perform Windows 10) la actualización de Windows 10 en estado de inicio limpio(Clean Boot)
Clean Boot es un entorno en Windows 10 donde solo se ejecutan los servicios básicos y esenciales y no hay problemas que se activen con aplicaciones de terceros o funciones integradas adicionales.
Esta solución requiere que realice un inicio limpio(perform a Clean Boot) y luego vuelva a intentar la actualización. Si el problema persiste, pruebe la siguiente solución.
3] Deshabilitar(Disable) todas las funciones opcionales de Windows(Windows Optional)
En algunas versiones de Windows 10 , las funciones opcionales(Optional) pueden interferir con la instalación de la actualización o el procedimiento de actualización y mostrar un error. Por lo tanto, debe deshabilitarlos todos y luego volver a intentar la actualización.
Para deshabilitar las características opcionales de Windows , haga lo siguiente:(Windows)
- Presione Windows key + X para abrir el menú de usuario avanzado(open Power User Menu) .
- Toque A en el teclado para iniciar PowerShell en modo administrador.
- En la consola de PowerShell , escriba o copie y pegue el siguiente comando y presione Entrar(Enter) .
Get-WindowsOptionalFeature –Online | Where-Object {$_.State –eq “Enabled”}
Ahora se le presentará una lista completa de todas las funciones opcionales de Windows(Windows Optional Features) en PowerShell .
- A continuación, ejecute el siguiente comando para desactivarlos uno por uno. Reemplace el marcador de posición "FeatureName" con el nombre de la lista (con comillas).
Disable-WindowsOptionalFeature –FeatureName "FeatureName" -Online
- Reinicie su PC después de deshabilitar cada función opcional.
4] Modificar el directorio de Migración
Haz lo siguiente:
- Presione la Windows key + E para abrir el Explorador de archivos(open File Explorer) .
- Copie la siguiente ruta y péguela en la barra de direcciones del Explorador de archivos y presione (File Explorer)Entrar(Enter) .
C:\Windows\System32\
- Desplácese(Scroll) hacia abajo y haga clic con el botón derecho en la carpeta Migración y seleccione (Migration)Cambiar nombre(Rename) .
- Cambie el nombre a Migration.old .
- Reinicia la computadora.
Intente la actualización de nuevo. El procedimiento debería completarse con éxito y sin errores.
5] Desinstalar todas las aplicaciones de la Tienda Windows
Las aplicaciones de la Tienda(Store) Windows son otro factor que puede desencadenar el error de instalación de la actualización, por lo que debe eliminarlas. Así es cómo:
- Inicie PowerShell en modo administrador/elevado.
- En la consola de PowerShell , escriba o copie y pegue el siguiente cmdlet y presione Entrar(Enter) .
Get-AppxPackage *windowsstore* | Remove-AppxPackage
- Reinicie su PC.
Puede probar la actualización ahora.
¡Cualquiera de estas soluciones debería funcionar para usted!
Publicación relacionada(Related post) : 0x80070003 – 0x2000D, la instalación falló en la fase SAFE_OS con un error durante la operación MIGRATE_DATA .
Related posts
Fix Windows 10 Upgrade Install error 0x80070570 - 0x2000C
Fix Windows 10 Upgrade Install error 0x80070002 - 0x3000D
Fix Upgrade Errors 0xC190020c, 0xc190020d, 0xc190020e, 0xc190020f
Fix Windows Upgrade Error 0xC1900101-0x4000D
Fix Windows Update error Código 800704B8-0X3001A
Fix AppModel Runtime Errors 57, 87, 490, etc. en Windows 10
Please inserto de los medios de almacenamiento externo y press OK
Fix Mirrored Volume Falta después de reinstalar Windows 11/10
ERROR Fix Event ID 7031 o 7034 Cuando el usuario desconecta la computadora Windows 10
Fix Error al inicializar BattlEye Service, error Driver load (1450)
Fix Bdeunlock.exe Bad image, System Error o no respondiendo errores
Fix Application Load Error 5:0000065434 en Windows 10
Fix No hay suficiente almacenamiento disponible para procesar este command error
Fix File System Error (-2147219195) en Windows 10
Fix ShellExecuteEx falló; Código error 8235 en Windows10
Fix Windows Upgrade Error 0XC1900404 y 0XC1900405
Error 0x80070013 para System Restore, Backup or Windows Update Fix
Fix Crypt32.dll no se ha encontrado o faltante error en Windows 11/10
Fix No hay discos fijos para mostrar Diskpart error
Fix PXE-E61, falla Media test, check cable boot error en Windows 10
