Cómo detener el reenvío de correo electrónico en Outlook para Windows 11/10
La práctica de reenvío de correo electrónico(Email forwarding) puede ser beneficiosa cuando desea que otra persona reciba y responda su correo electrónico en su ausencia. En otros casos, puede no ser deseable. Entonces, veamos cómo evitar el reenvío de correo electrónico(email forwarding) en Outlook en computadoras con Windows.
Detener el reenvío de correo electrónico en Outlook
El reenvío de correo se puede definir como el ejercicio de reenviar correo de un buzón a otro. Aunque es bueno para el remitente, puede resultar confuso para los destinatarios, ya que el correo electrónico que reenvías mostrará dos direcciones. Esto puede causar problemas. Por lo tanto, es una mejor idea evitar el reenvío de correo electrónico. Al igual que otros servicios de correo electrónico populares, Microsoft Outlook ofrece a sus usuarios una forma de evitar el reenvío de correo electrónico. ¡Así es cómo!
- Abrir cuenta de Microsoft Outlook
- Expandir el menú de permisos
- Marque la opción 'No reenviar'
Vamos a cubrir el proceso con un poco de detalle ahora.
1] Abrir cuenta de Microsoft Outlook
Inicie la aplicación Microsoft Outlook e inicie sesión en su cuenta.
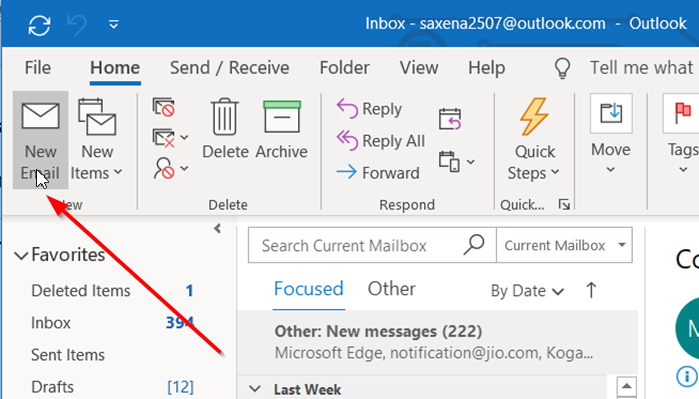
A continuación, haga clic en el botón ' Nuevo correo electrónico(New Email) ', que se encuentra justo debajo de la pestaña 'Archivo'.
2] Expandir el menú de permisos
Cuando se abra la ventana Mensaje(Message) , escriba algo en el cuerpo principal de la ventana y cambie a la pestaña " Opciones ".(Options)
Vaya a la sección ' Permiso(Permission) ', presione la flecha desplegable ubicada debajo para expandir el menú.
3] Marque la opción 'No reenviar'

De la lista de opciones que se muestra en el menú 'Permiso', elija la opción ' No reenviar(Do not forward) '.

Una vez hecho esto, aparecerá un mensaje de información en la pantalla de su computadora con el siguiente mensaje:
'No reenviar: el destinatario(Recipient) puede leer este mensaje, pero no puede reenviar, imprimir ni copiar el contenido. El propietario de la conversación tiene permiso completo para su mensaje y sus respuestas. Permiso concedido por…'
Una vez marcado, envíe el correo electrónico presionando el botón 'Enviar'.
Ahora, cuando alguien recibe un correo electrónico marcado como "No reenviar", el correo electrónico en su bandeja de entrada mostrará un símbolo (círculo rojo con un signo menos), que indica que el correo electrónico está restringido.
Además, si el destinatario intenta reenviar este mensaje restringido, aparecerá un mensaje de error que indica "No puede realizar esta acción, el permiso para este mensaje está restringido".

Tenga(Please) en cuenta que si no puede encontrar la opción "No reenviar" en " Permisos(Permissions) " o si falta la sección en la cinta de opciones de Outlook , deberá habilitarla editando la configuración de la política en Azure Portal.
Lectura relacionada(Related read) : Cómo reenviar correo electrónico o deshabilitar el reenvío no autorizado en Outlook.com(How to forward email or disable unauthorized forwarding in Outlook.com) .
Related posts
Cómo agregar RSS Feeds a Outlook en Windows 10
Cómo borrar archivos Outlook cache en Windows 10
Cómo imprimir un Outlook Calendar en Windows 11/10
Cómo insertar una casilla de verificación en Outlook email and Mail app en Windows 10
Cómo imprimir un correo electrónico de Mail app and Outlook en Windows 10
PDF text desaparece al editar o guardar archivo en Windows 10
Mejor Battery monitor, Aplicaciones de Analytics & Stats para Windows 10
Cómo crear un Radar Chart en Windows 11/10
El procedure call remoto no se pudo error cuando se utiliza en DISM Windows 10
Outlook RSS Feeds No actualiza en la PC Windows 10
Best gratis Timetable software para Windows 11/10
Cómo gestionar el Data Usage Limit en Windows 10
Set Notepad++ como default editor para archivos .xml en Windows 11/10
¿Qué es un PLS file? ¿Cómo crear un PLS file en Windows 11/10?
¿Qué es el Windows.edb file en Windows 10?
Fix Windows 10 Black Screen de Death Problemas; Stuck en Black Screen
Cómo agregar Group Policy Editor a Windows 10 Home Edition
Cómo hacer una copia de seguridad, Move, OR Delete PageFile.sys en el apagado en Windows 10
Easy guide para deshabilitar o eliminar Microsoft Outlook de Windows 10
¿Qué es un PPS file? ¿Cómo convertir PPS a PDF en Windows 11/10?
