Cómo usar la función de hipervínculo de Excel
La función Hipervínculo(Hyperlink) crea accesos directos que saltan a otra ubicación. La función Hipervínculo(Hyperlink) puede crear enlaces a libros de trabajo, documentos almacenados en un servidor de red, intranet o Internet cuando hacemos clic en una celda con una función Hipervínculo(Hyperlink) . Excel abrirá el documento especificado o irá a la ubicación indicada. La fórmula para la función Hipervínculo(Hyperlink) es: HIPERVÍNCULO (ubicación_enlace, [nombre_amigable])(HYPERLINK (link_location, [friendly_name])) .
La sintaxis de la función de hipervínculo(Hyperlink Function)
- Ubicación_del_enlace(Link_location) : la ruta y el nombre del archivo que se abrirá, es obligatorio.
- Friendly_name : El texto del enlace o el número que se muestra en la celda. Friendly_name es opcional.
Este artículo explicará cómo crear un hipervínculo en una hoja de cálculo de Excel utilizando una función de hipervínculo(Hyperlink) .
Cómo usar la función de hipervínculo de Excel
En este tutorial, vamos a crear un hipervínculo para algunas figuras históricas en la tabla.
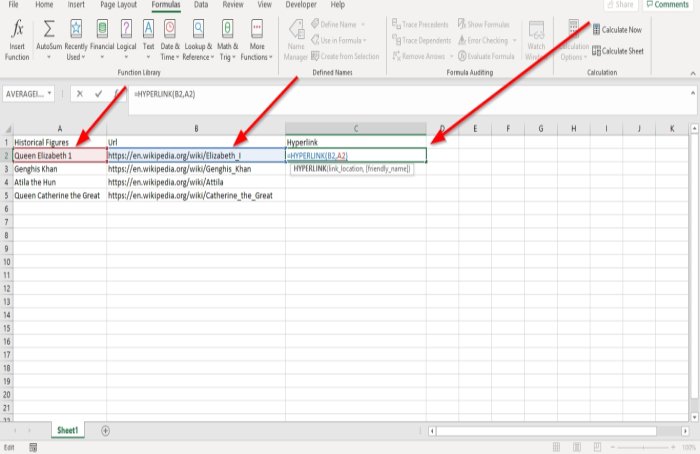
Haga clic(Click) en la celda donde desea que esté el resultado.
Escriba la fórmula =HYPERLINK y luego paréntesis.
Vamos a ingresar Link_location . En el ejemplo (ver en la imagen de arriba) donde ve la URL de los sitios, escriba B2 porque el sitio al que desea vincular está en la columna URL .
Ahora ingrese el Friendly_name . El nombre descriptivo será el dato ubicado en la columna de figura histórica. Escriba A2 , porque queremos vincular los datos de la URL y la columna de cifras históricas. Cerrar paréntesis.

Presiona Enter y verás tu resultado.
Suponga(Suppose) que desea ver los resultados de los otros datos mediante la función Hipervínculo(Hyperlink) . Haga clic(Click) en la celda y arrástrela hacia abajo.

La otra opción es ir a Fórmula(Formula)(Formula) . En el grupo Biblioteca de funciones , haga clic en (Function Library)Búsqueda y referencia(Lookup and Reference) ; en el menú desplegable, seleccione Hipervínculo. (Hyperlink.)Aparecerá un cuadro de diálogo Argumentos de función .(Function Arguments)

En el cuadro de diálogo Argumentos de función , donde ve (Function Arguments)Link_location , escriba la celda B2 en el cuadro de entrada.
Donde vea Friendly_name , escriba la celda A2 en el cuadro de entrada.

Haga clic en Aceptar(OK) ; verás el resultado.
Espero que esto ayude.
Related posts
Cómo usar Duration Financial Function en Excel
Cómo usar el Rept Function en Excel
Cómo usar DCOUNT and DCOUNTA Function en Excel
Cómo usar el RANDBETWEEN Function en Excel
Cómo usar el TYPE Function en Excel
Cómo usar el MID and MIDB function en Microsoft Excel
Excel, Word or PowerPoint no podía comenzar la última vez
Cómo utilizar NETWORKDAYS function en Excel
Cómo reparar un Excel Workbook dañado
Cómo Freeze and Split Panes EN Excel Hojas de trabajo
Cómo usar la función PAGO en Excel
2 formas de usar la función de transposición de Excel
Cómo insertar un Dynamic Chart en Excel spreadsheet
Cómo usar Hour, Minute, y Second Function en Excel
Cómo imprimir las celdas seleccionadas en Excel or Google Sheets en una sola página
Cómo contar el número de Yes or No entries en Excel
Cómo bloquear las celdas en Excel formula para protegerlas
Cómo utilizar el DGET function en Excel
Cómo Merge and Unmerge cells en Excel
Cómo usar INT and LCM Functions en Excel
