Cómo reducir el uso de datos de YouTube en una PC con Windows 11/10
Una extensa lista de herramientas de monitoreo de ancho de banda muestra que, aunque YouTube satisface su placer visual, su participación en el consumo de datos es bastante alta. Entonces, si está interesado en minimizar el uso de datos de YouTube(YouTube data usage) sin comprometer sus necesidades de entretenimiento, ¡siga nuestros consejos!
Reducir el uso de datos de YouTube en una PC
Puede reducir el uso de datos(data usage) de YouTube siguiendo estos consejos:
- Bajando la calidad del video
- Deshabilitar la reproducción automática
- Use Bandwidth Saver para la extensión de YouTube
- Descargar tus videos de forma preventiva
Los hallazgos revelan que incluso si un usuario ve tres minutos de un video de cinco minutos en 144p, YouTube almacena en búfer casi todo el video.
1] Bajar la calidad del video
La transmisión de video en HD consume alrededor de 3 GB de datos por hora. YouTube ofrece una amplia gama de calidad de transmisión de video (hasta 1080p). Como tal, cuanto mayor sea la calidad de transmisión, es probable que YouTube consuma más datos . Entonces, el consejo más importante es evitar ver videos en HD mientras usa datos. ¡Así es cómo!
Abra YouTube en su navegador y reproduzca un video.
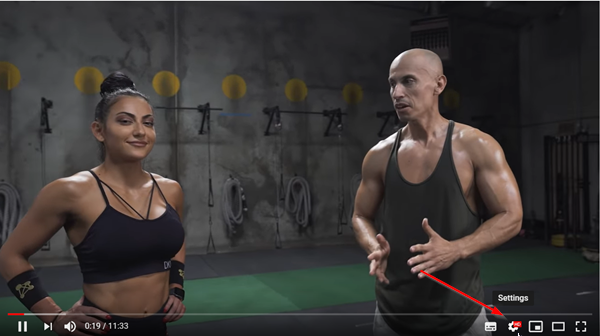
Desplácese(Scroll) hacia abajo para localizar el icono con forma de engranaje y, cuando lo encuentre, haga clic en él. (Gear)Como puede ver en la imagen de arriba, el video se reproduce en calidad HD, donde la tasa de consumo de datos es bastante alta.

Para cambiar esto, seleccione la opción ' Calidad '.(Quality)

Luego, de la lista de opciones que se muestra, elija reproducir el video en menor calidad (360 píxeles(Pixels) preferiblemente para evitar una mala calidad de video)
2] Desactivar reproducción automática
Puede ser difícil controlar el uso de datos con anuncios de video y videos que se reproducen automáticamente. Por lo tanto, deshabilitar la función de reproducción automática(Autoplay) resulta ser la opción más viable.
Toque el ícono de ajustes ubicado en la esquina inferior derecha del reproductor de video de YouTube para mostrar las opciones.
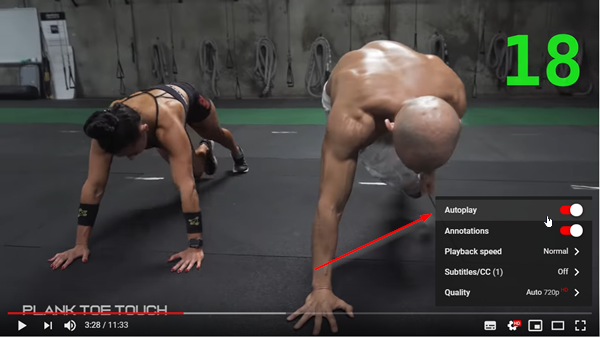
Asegúrese de que la opción ' Reproducción automática(Autoplay) ' debajo de la lista no esté marcada. Si no es así, simplemente mueva el control deslizante para desactivar la función.

Alternativamente, puede deshabilitar la función a través de la sección ' A continuación(Up Next) ' de la página de videos de YouTube , simplemente desmarque la opción para deshabilitarla.
3] Ahorro de ancho(Bandwidth Saver) de banda para la extensión de YouTube
Use Bandwidth Saver para la extensión del navegador de YouTube para Google Chrome(browser extension for Google Chrome) . Es una extensión simple que establecerá automáticamente la calidad de video de YouTube en la más baja disponible para cada video a fin de ahorrar ancho de banda en conexiones lentas y/o para aquellos usuarios con límites de datos pequeños.
4] Descarga tus videos(Download Your Videos) de forma preventiva
Es cierto que la mayoría de las aplicaciones de transmisión de video no le permiten descargar videos, pero ciertas aplicaciones pueden usarse como una solución. Así que usa aplicaciones que te permitan descargar videos. Este método también ofrece una excelente opción para que los usuarios de computadoras portátiles aprovechen el WiFi en su trabajo, escuela o en "puntos de acceso" públicos para guardar videos para verlos más tarde.
Leer(Read) : Las mejores aplicaciones de YouTube para PC con Windows(Best YouTube apps for Windows PC) .
Si conoces más de estos consejos, compártelos con nosotros.(If you know more of such tips, share them with us.)
Related posts
Cómo gestionar el Data Usage Limit en Windows 10
Cómo restablecer o borrar Data Usage en Windows 11/10
Cómo corregir No Sound en YouTube EN Windows 11/10
Error al conectar su YouTube account al Discord en Windows 11/10
WMI Provider Host (WmiPrvSE.exe) High CPU Usage en Windows 10
Cómo cambiar las unidades de disco duro en Windows 10 con Hot Swap
Best gratis ISO Mounter software para Windows 10
Fix High CPU Usage por XboxStat.exe en Windows 10
Cómo comprobar el Shutdown and Startup Log en Windows 10
Cómo evitar que los usuarios eliminen la Diagnostic Data en Windows 10
Cómo usar Charmap and Eudcedit Herramientas incorporadas de Windows 10
Mail and Calendar app freezes, se estrella o no funciona en Windows 11/10
dispositivo HDMI playback no se muestra en Windows 10
Cómo reparar el alto uso de disco del host de servicio (SysMain) en Windows 11/10
Fix KERNEL DATA INPAGE ERROR (Msis.SYS) en Windows 10
Las configuraciones de sincronización de Windows 10 no funcionan en gris
Microsoft Intune no se sincronizan? Force Intune para sincronización en Windows 11/10
Cómo mostrar Details pane en File Explorer en Windows 10
Set Notepad++ como default editor para archivos .xml en Windows 11/10
Best gratis Timetable software para Windows 11/10
