Solucione el error de nombre de cuaderno no válido en OneNote
Si intentaba crear un nuevo Bloc de notas en la versión de escritorio de OneNote(OneNote Desktop) y vio un mensaje de error de nombre de bloc de notas no válido(Invalid Notebook Name) , esta publicación seguramente lo ayudará. En este artículo, le daremos algunas formas sencillas de solucionar este error de nombre de cuaderno no válido de OneNote(OneNote Invalid Notebook Name) .
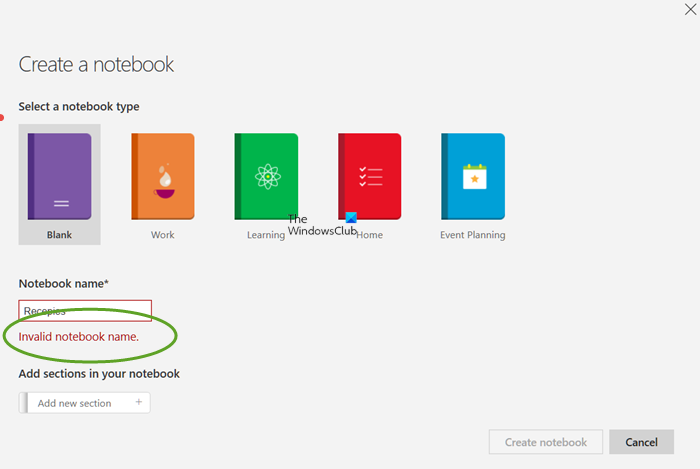
¿Qué causa el error Nombre de cuaderno(Notebook Name) no válido en OneNote ?
Es posible que vea el error Cuaderno no válido(Invalid Notebook) en la versión de escritorio de OneNote(OneNote Desktop) debido a varias razones. Como la instalación corrupta de Office(Office) o OneNote . Esta es una de las razones más comunes de este error. Sin embargo, no es la única razón. OneNote obsoleto y(OneNote) algunas fallas son dos de las otras razones mencionadas. Las otras posibles razones incluyen:
- La ubicación especificada no está disponible.
- No tienes permiso para modificar la ubicación especificada.
- La ruta o el nombre del cuaderno contiene caracteres no válidos.
- La ruta combinada y el nombre del cuaderno superan la longitud máxima de la ruta.
Solucione el error de nombre de cuaderno no válido(Fix Invalid Notebook Name) en OneNote
Estas son las cosas que necesita para corregir el error de nombre de cuaderno no válido de OneNote(OneNote Invalid Notebook Name) :
- Verifique el nombre
- Actualizar OneNote
- Borrar la caché de OneNote
- Reparar OneNote
- Reinstalar Office
Hablemos de ellos en detalle.
1] Los nombres de los cuadernos(Notebook) deben ser únicos y contener solo letras y números
¡Compruebe el nombre! Tenga en cuenta que los nombres de los cuadernos(Notebook) deben ser únicos y contener solo letras y números.
2] Actualizar OneNote
Lo primero y más importante que debe hacer para corregir el error es actualizar OneNote . La mayoría de las veces, las aplicaciones de Office(Office) no se actualizan automáticamente, pero en raras ocasiones, cuando no lo hacen, debe seguir los pasos indicados para actualizar OneNote .
- Abra OneNote.
- Haga clic File > Account.
- Haga clic Office Update > Update Now .
Ahora, instale la actualización y verifique si el problema persiste.
3] Borrar la caché de OneNote
Borre el caché de OneNote(Clear the OneNote Cache) y vea si eso lo ayuda.
Leer(Read) : Solucionar problemas, errores y problemas de OneNote(Troubleshoot OneNote problems, errors & issues) .
4] Reparar OneNote
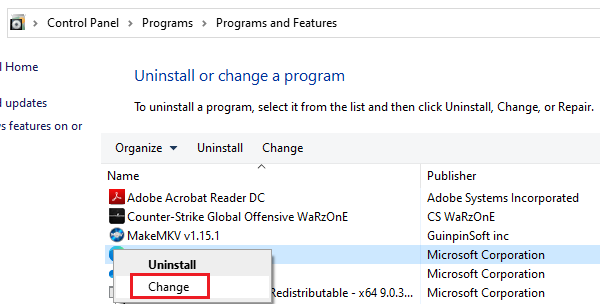
Si la actualización es en vano, entonces el problema puede deberse a un paquete dañado. Por(Hence) lo tanto , debemos reparar el software y ver si el problema persiste.
Hay dos versiones que tienen el mismo problema.
Si está en la versión de escritorio de Office, (Desktop Version of Office, ) siga los siguientes pasos para repararlo.
- Abra el Panel (Control Panel ) de control desde el menú Inicio.(Start Menu.)
- Asegúrese de que Ver por (View by ) sea Iconos grandes (Large Icons ) y haga clic en Programas y características.(Programs and Features.)
- Busque Microsoft Office (la versión que le está dando problemas), selecciónelo (o haga clic derecho sobre él) y haga clic en Cambiar.(Change.)
- Ahora, seleccione Reparación rápida (Quick Repair ) y haga clic en Reparar.
Espere(Wait) a que se complete el proceso y verifique si el problema está solucionado.
Si está en la versión independiente de UWP(Standalone UWP Version) , puede reparar OneNote siguiendo los pasos mencionados anteriormente. En(Just) lugar de Microsoft Office , seleccione Reparar OneNote(Repair OneNote) .
5] Reinstalar Office
Si puede, intente reinstalar Office . Puede solucionar el problema si se debe a un archivo dañado. Puede desinstalar Office por el método tradicional, pero le recomendamos que utilice la herramienta de desinstalación de Microsoft Office para eliminarlo limpiamente y luego vuelva a descargar y reinstalar la aplicación.
Con suerte, puede resolver el problema con las soluciones dadas.
Leer siguiente:(Read Next:)
- Cómo habilitar el modo oscuro en OneNote o Outlook(How to enable Dark Mode in OneNote or Outlook)
- Cómo convertir OneNote a Word o PDF en Windows.(How to convert OneNote to Word or PDF in Windows.)
Related posts
Cómo usar el Notebook Recycle Bin en OneNote
Troubleshoot OneNote Problemas, Errores y Problemas en Windows 11/10
Fix OneNote Sign en Problems en Windows 10
Cómo cambiar Name, Color, Location de su OneNote notebook
Fix Content aún no disponible Error en OneNote
Cómo crear tareas Outlook en OneNote
Reparar El identificador es un error no válido en Windows 10
Cómo fusionar una sección a otra en OneNote
Cómo cambiar el Page Background and Rule Lines color en OneNote
Fix Connection Problem or Invalid MMI Code
Fix Invalid Response Received iTunes
Fix Invalid command Línea Startup error en Windows 10
Cómo usar OneNote efectivamente en Windows 10
Arreglar el error de acceso no válido a la ubicación de la memoria en Valorant
Cómo recuperarse eliminado OneNote Notes en una PC Windows 10
Cómo agregar colores a secciones en OneNote
Cómo crear un Grid Line and Rule Line en OneNote
Cómo habilitar Dark Mode en OneNote or Outlook
Cómo insertar Equations and Symbols en OneNote
Fix Invalid Depot Configuration Steam Error en Windows 10
