Cómo ocultar la fórmula en las hojas de Microsoft Excel
El uso de la fórmula en Excel puede facilitar sus tareas diarias. Excel tiene fórmulas para casi todas las operaciones. Habiendo dicho eso, si desea ocultar fórmulas si está compartiendo su hoja de cálculo de Excel con sus colegas o jefe, puede hacerlo. Todas las fórmulas y el trabajo de cálculo se pueden ocultar a los espectadores si oculta sus fórmulas en una hoja de Excel . ¿Cómo lo haces? ¡Veamos!
Cómo ocultar la fórmula en Excel
Las fórmulas se muestran en la barra de fórmulas como se muestra en la siguiente captura de pantalla. Alternativamente, para mostrar la fórmula, puede hacer clic en 'Mostrar fórmulas(Formulas) ' en la sección Auditoría(Formula Auditing) de fórmulas de la pestaña Fórmulas .(Formulas)
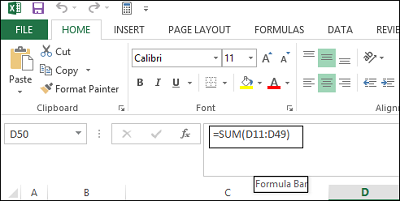
Si no desea que los usuarios vean las fórmulas en su hoja de cálculo, puede ocultarlas y proteger la hoja. Para hacer esto, seleccione las celdas cuyas fórmulas desea ocultar.
A continuación, vaya a la pestaña 'Inicio'. Busque la sección Celdas a la (Cells)derecha(Right) . En esta sección, elija Formato(Format) y seleccione Formato de celdas(Format Cells) en el menú desplegable.
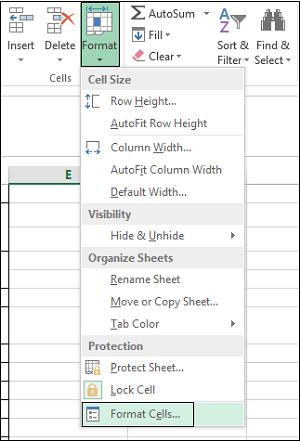
Al instante, el cuadro de diálogo Formato de celdas(Format Cells) debería aparecer en la pantalla de su computadora. Cuando esto suceda, cambie a la pestaña 'Protección'. Allí, seleccione la casilla de verificación Oculto(Hidden) y haga clic en 'Aceptar'.
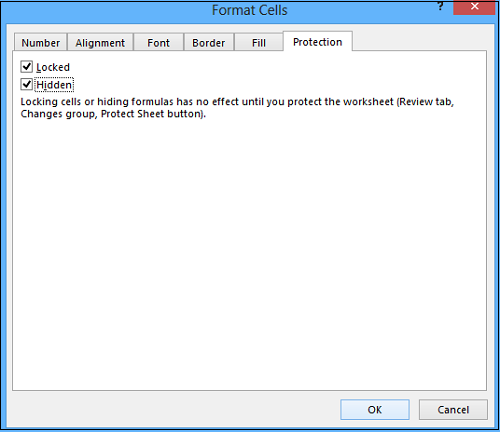
El paso final es proteger su hoja de cálculo de Excel(Excel Worksheet) para terminar de ocultar las fórmulas. Vuelva a hacer clic en Formato(Click Format) en la sección Celdas(Cells) de la pestaña Inicio . (Home)Ahora, seleccione Proteger hoja(Protect Sheet) en el menú desplegable.
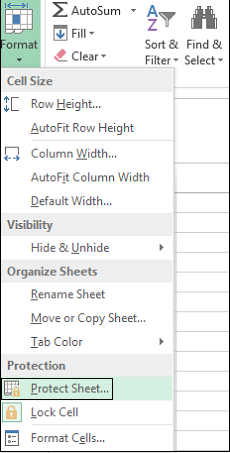
Cuando se le presente el cuadro de diálogo, asegúrese de que el contenido de las celdas bloqueadas y la casilla de verificación Proteger(Protect) hoja de trabajo estén seleccionadas. Se le pedirá que ingrese una contraseña en el campo Contraseña(Password) .
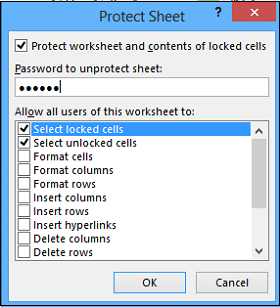
Ingrese su contraseña nuevamente en el cuadro de edición Vuelva a ingresar la contraseña para continuar en el cuadro de diálogo (Reenter)Confirmar contraseña(Confirm Password) y haga clic en Aceptar.
En cualquier momento, si desea desproteger la hoja y volver a mostrar las fórmulas, seleccione la opción Desproteger(Unprotect) hoja e ingrese la contraseña guardada en el cuadro Desproteger hoja(Unprotect Sheet) de contraseña.
En el cuadro de lista Permitir(Allow) a todos los usuarios de esta hoja de cálculo, seleccione las casillas de verificación de las tareas que desea permitir que realicen los usuarios. Haga clic en Aceptar(Click OK) .
Ahora vea cómo puede hacer el mejor uso de Name Box en Excel .(Now see how you van make the best use of Name Box in Excel.)
Related posts
Cómo usar el HLOOKUP function en Microsoft Excel
Cómo extraer los nombres de dominio de URLs en Microsoft Excel
Microsoft Excel está tratando de recuperar su información
Cómo agregar un Trendline en Microsoft Excel worksheet
Cómo usar el MID and MIDB function en Microsoft Excel
Fix Excel está esperando que otra aplicación complete un OLE action
Cómo activar y cargar Solver add-in en Microsoft Excel si no funciona
Arreglar la recuperación de datos. Espere unos segundos e intente cortar o copiar nuevamente Error en Excel
Los 40 mejores atajos de teclado de Microsoft Excel
3 Ways a Password Protect A Excel File
Hojas de cálculo de Google vs Microsoft Excel: ¿cuáles son las diferencias?
Cómo Copy and Paste Values Without formulas en Excel
Cómo reparar un Excel Workbook dañado
¿Cómo corrego Runtime Error 1004 en Microsoft Excel?
Cómo contar el número de Yes or No entries en Excel
Cómo imprimir en un sobre en Microsoft Excel
Cómo aplicar Data Validation a Cells en Microsoft Excel
Cómo utilizar NETWORKDAYS function en Excel
Cómo eliminar Multiple Rows en Microsoft Excel de una sola vez
Solucione el error Excel stdole32.tlb en Windows 10
