Cómo cambiar su nombre de correo electrónico en Gmail, Outlook, Yahoo
Si desea cambiar su nombre de correo electrónico en Gmail, Outlook y Yahoo Mail(change your email name in Gmail, Outlook, and Yahoo Mail) , este artículo le resultará útil. También puede corregir el error de ortografía en el nombre para mostrar de su correo electrónico con la ayuda de esta guía paso a paso. entonces
Gmail , Outlook y Yahoo Mail son algunos de los (Yahoo Mail)proveedores de servicios de correo electrónico(commonly used email service providers) más populares y utilizados . Todos ellos permiten a los usuarios ingresar un nombre para la cuenta de usuario respectiva. Supongamos que cometió un error de ortografía en su nombre al escribirlo durante la creación de la dirección de correo electrónico. En ese momento, es mejor seguir este tutorial para cambiar su nombre en lugar de crear una nueva cuenta de correo electrónico.
Es posible que vea dos tipos de nombres en Gmail . En primer lugar(First) , el nombre para mostrar, que solo es visible para los destinatarios. En segundo lugar(Second) , el nombre de la cuenta original. Este artículo contiene ambas guías, y debe seguir los pasos según sus requisitos. Además, no es posible realizar ningún cambio en la dirección de correo electrónico una vez creada.
Cómo cambiar el nombre de tu correo electrónico en Gmail
Para cambiar su nombre de correo electrónico en Gmail , siga estos pasos:
- Inicie sesión en su cuenta de Gmail.
- Haga clic en el icono de engranaje de configuración.
- Seleccione el botón Ver todas las configuraciones(See all settings) .
- Cambie a la pestaña Cuentas e importación .(Accounts and Import)
- Haga clic en la opción de editar información en la sección (edit info)Enviar correo como(Send mail as) .
- Introduzca su nombre deseado.
- Haga clic en el botón Guardar cambios(Save Changes) .
Para saber más sobre estos pasos, sigue leyendo.
En primer lugar, inicie sesión en su cuenta de Gmail en su navegador y haga clic en el ícono de configuración visible en la esquina superior derecha. Después de expandir esta sección, haga clic en el botón Ver todas las configuraciones (See all settings ) . Luego, cambie a la pestaña Cuenta e importación (Account and Import ) y descubra la sección Enviar correo como (Send mail as ) . Aquí verás una opción llamada editar información(edit info) . Haz click en eso.
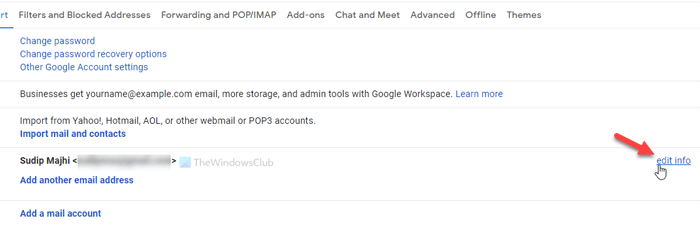
Se abrirá una ventana emergente donde puede ingresar un nombre.
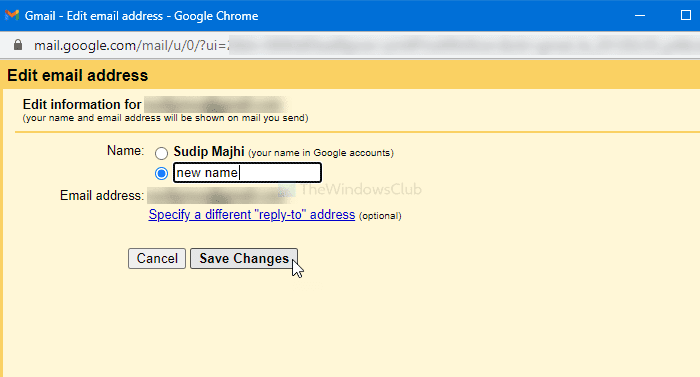
Una vez hecho esto, haga clic en el botón Guardar cambios (Save Changes ) .
Esta guía le permitirá cambiar el nombre que desea enviar a sus destinatarios para su información. Si vas a cambiar el nombre original, tendrás que seguir estos pasos.
Al principio, inicie sesión en su cuenta de Google > haga clic en su foto de perfil y seleccione el botón Administrar su cuenta de Google (Manage your Google Account ) .
A continuación, vaya a la pestaña Información personal y haga clic en su nombre.(Personal info )
A continuación, puede escribir el nombre que desee y hacer clic en el botón Guardar (Save ) para guardar el cambio.
Cómo cambiar su nombre de correo electrónico en Outlook
Para cambiar su nombre de correo electrónico en Outlook , siga estos pasos:
- Inicie sesión en su cuenta de Outlook.
- Haz clic en tu foto de perfil.
- Seleccione la opción Mi perfil .(My profile)
- Haga clic en el botón Editar nombre(Edit name) .
- Introduzca su nuevo nombre.
- Haga clic en el botón Guardar(Save) .
Veamos estos pasos en detalle.
Al principio, abra el sitio web oficial e inicie sesión en su cuenta de Outlook . Incluso si tiene una cuenta de correo electrónico @hotmail.com, haga lo mismo para comenzar. Después de eso, haz clic en tu foto de perfil visible en la esquina superior derecha y selecciona la opción Mi perfil .(My profile )
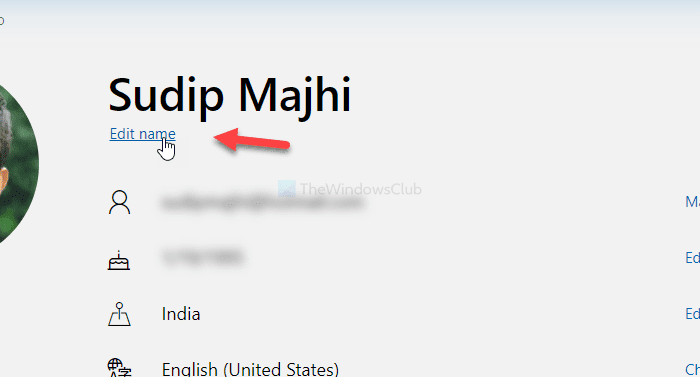
A continuación, haga clic en el botón Editar nombre (Edit name ) e ingrese su nuevo nombre.
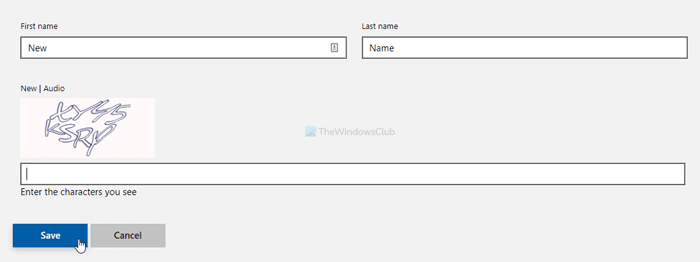
Una vez hecho, ingrese el captcha y haga clic en el botón Guardar (Save ) para que sea efectivo.
Cómo cambiar su nombre de correo electrónico en Yahoo Mail
Para cambiar su nombre de correo electrónico en Yahoo Mail , siga estos pasos:
- Inicie sesión en su cuenta de correo de Yahoo.
- Haga clic en el icono de engranaje de configuración.
- Haga clic en la opción Más configuraciones .(More settings )
- Vaya a la pestaña Buzones .(Mailboxes )
- Seleccione la cuenta de correo electrónico de la lista de buzones(Mailbox list) .
- Ingrese su nuevo nombre en el cuadro Su nombre (Your name ) .
- Haga clic en el botón Guardar (Save ) .
Sigue leyendo para saber más sobre estos pasos en detalle.
Al principio, deberá iniciar sesión en su cuenta de correo de Yahoo(Yahoo Mail) . Después de hacer eso, verá un ícono de ajustes en la esquina superior derecha de su pantalla. Haz clic(Click) en él y selecciona la opción Más configuraciones .(More settings )
Se abrirá el panel de configuración de Yahoo Mail en su pantalla. Si es así, cambie a la pestaña Buzones y seleccione la cuenta de correo electrónico en la sección (Mailboxes )Lista de buzones (Mailbox list ) .
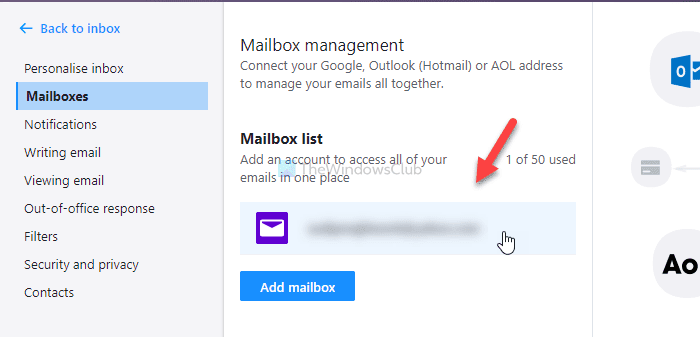
Ahora verá el panel de edición en su lado derecho. Escriba el nuevo nombre en la sección Su nombre (Your name ) .
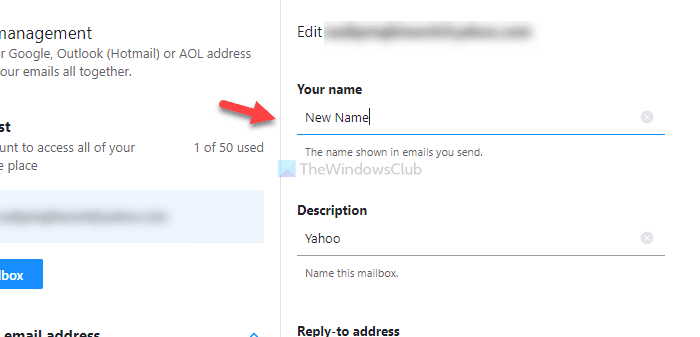
Por último, haga clic en el botón Guardar (Save ) . Una vez hecho esto, comenzará a mostrar su nuevo nombre como nombre para mostrar mientras envía un correo electrónico desde su buzón.
Nota:(Note:) No se recomienda cambiar su nombre con frecuencia. Su cuenta puede ser marcada por los filtros de correo no deseado del proveedor de correo electrónico respectivo. Además, si no puede cambiar su nombre para mostrar, implica que lo ha cambiado varias veces en un período breve. De ser así, se recomienda esperar un par de días y seguir los mismos pasos para realizar el cambio.
Related posts
Cómo guardar Email como PDF en Gmail and Outlook
Email Insights para Windows le permite buscar rápidamente Outlook email & Gmail
¿Cómo bloquear Email Tracking en Outlook and Gmail?
Cómo configurar auto CC & BCC en Outlook and Gmail
Outlook vs. Gmail: ¿Quién es el rey del correo electrónico?
Cómo traducir automáticamente los correos electrónicos en Outlook.com
¿Señorita Hotmail? Explicación de los servicios de correo electrónico de Microsoft Outlook
Email Encryption Add-ins gratis para Outlook
3 trucos de Gmail para reducir el spam y organizar el correo electrónico
Cómo Subir un Email en Gmail
Cómo crear y configurar ID custom domain email en Outlook
Create Desktop Alerts para Incoming Email en Outlook
Cómo crear un correo electrónico grupal en Gmail y otras funciones ocultas
Obtenga Outlook Email ID específico de país como @ Outlook.in, etc
Cómo imprimir un correo electrónico de Gmail, Yahoo, Outlook, y más
Cómo agregar una tabla en Gmail and Outlook email messages
Cómo reenviar automáticamente el correo electrónico en Outlook 2019
¿Necesita ver su correo electrónico de la semana pasada? Cómo buscar en Outlook por fecha
Anexo Size Limits para Outlook, Gmail, Yahoo, Hotmail, Facebook, WhatsApp
7 Ways a Fix Email Stuck en Outbox de Gmail
