Habilitar o deshabilitar la revisión ortográfica en el navegador Edge para un idioma específico
El navegador insignia de Microsoft, Edge , está equipado con muchas características. Por ejemplo, viene con una función de revisión ortográfica para ayudarlo a corregir un error (palabra mal escrita) en cualquier idioma admitido que lea. Entonces, veamos cómo habilitar o deshabilitar la revisión ortográfica en Microsoft Edge (Chromium)(spell checking in Microsoft Edge (Chromium)) para un idioma específico.
Activar o desactivar el corrector ortográfico(Off Spell Checking) en Edge para un idioma específico
En su mayor parte, Edge funciona como un navegador tradicional, pero gana ventaja cuando se trata de ofrecer opciones de privacidad y personalización. Entonces, si estás interesado en habilitar o deshabilitar el corrector ortográfico en Edge , sigue estos pasos:
- Inicie Microsoft Edge para Chromium
- Configuración de acceso
- Seleccione la pestaña Idiomas
- Alternar el interruptor Revisar ortografía
- Reiniciar borde.
Suponiendo que haya descargado la última versión del nuevo navegador Edge , inicie el navegador.
Cuando se abra la ventana del navegador, haga clic en el botón ' Configuración y más(Settings and more) ' (tres puntos visibles) en la esquina superior derecha.

Seleccione la opción ' Configuración(Settings) ' y elija la opción ' Idiomas(Languages) '.
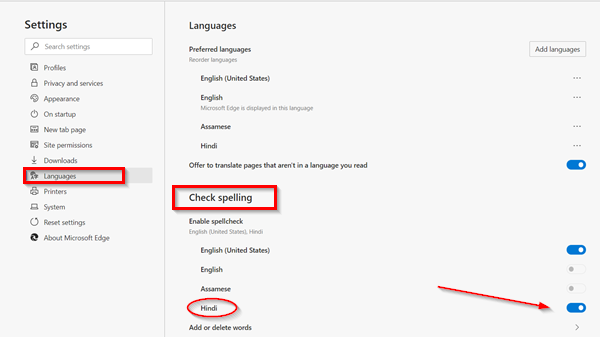
Luego, en la sección ' Comprobar ortografía(Check spelling) ', use los interruptores para habilitar o deshabilitar la revisión ortográfica de los idiomas deseados.
Cuando haya terminado con los pasos, Microsoft Edge solo verificará la ortografía de los idiomas que acaba de elegir.
Ahora, si desea agregar o eliminar ciertas palabras del corrector ortográfico, siga estos pasos:

Abre Microsoft Edge y elige ' Configuración y más(Settings and more) '.
Luego, seleccione la opción ' Configuración(Settings) ' y navegue hasta ' Idiomas(Languages) '.
Aquí, en la sección ' Revisar ortografía(Check spelling) ', haga clic en la opción ' Agregar(Add) ' o ' eliminar(delete) ' palabras.
Especifique una palabra que no desee que Edge marque como incorrecta.
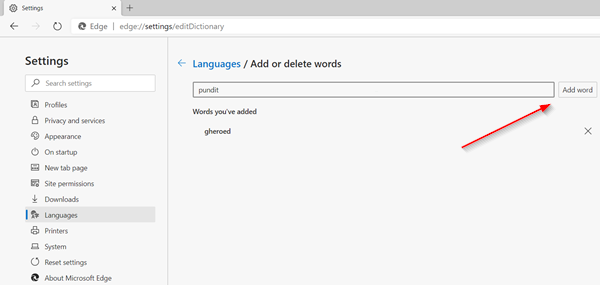
Haga clic en el botón Agregar palabra.
Una vez que haya completado la configuración, el navegador Edge ya no marcará la palabra en su diccionario como incorrecta.
Related posts
Add or Remove Words en Spell Checking Dictionary en Windows 10
Habilitar Line Wrap en Source View en Chrome or Edge
Cómo quitar el botón de menú de Extensions Microsoft Edge toolbar
Habilitar potencialmente Unwanted Application protection en Edge browser
Block or Stop Microsoft Edge Pop-up Tips and Notifications
Cómo ocultar Title Bar con Vertical Tabs en Microsoft Edge
Cómo agregar Outlook Smart Tile a New Tab Page en Edge
Cómo configurar o cambiar Microsoft Edge homepage en Windows 10
Deshabilitar, desinstalar Adobe Flash, Shockwave en Chrome, Firefox, Edge, es decir,
Administrator Mode detectado: No ejecute Edge en Administrator mode
Add or Remove Vertical Tabs Button en Toolbar en Edge browser
Reaparece Edge Deleted Bookmarks or Favorites; no eliminar
Edge Browser ha desaparecido y el icono tiene que falta se ha ido
Cómo limitar Media Autoplay en Microsoft Edge browser
Cómo hacer cumplir Google SafeSearch en Microsoft Edge en Windows 10
Microsoft Edge Browser Tips and Tricks para Windows 10
Microsoft Edge no se abrirá en Windows 11/10
Desactivar F12 keyboard Atajo para Microsoft Edge Developer Tools
Download Los últimos Windows 10 ISO Images directamente en Chrome or Edge
Microsoft Edge Mantiene Auto-resetting en Restart en Windows 10
