Reparar iTunes sigue abriéndose solo
iTunes siempre ha sido la aplicación más influyente e inquebrantable de Apple . Presumiblemente, iTunes, una de las plataformas más utilizadas para descargar música y contenido de video, todavía cuenta con seguidores leales, a pesar de su popularidad reducida. Sin embargo, algunos usuarios se quejaron de que iTunes sigue abriéndose por sí solo, inesperadamente cuando inician sus dispositivos Mac . Podría ser vergonzoso si su lista de reproducción comenzara a reproducirse al azar, especialmente con sus colegas. Este artículo explica cómo evitar que iTunes se abra automáticamente.
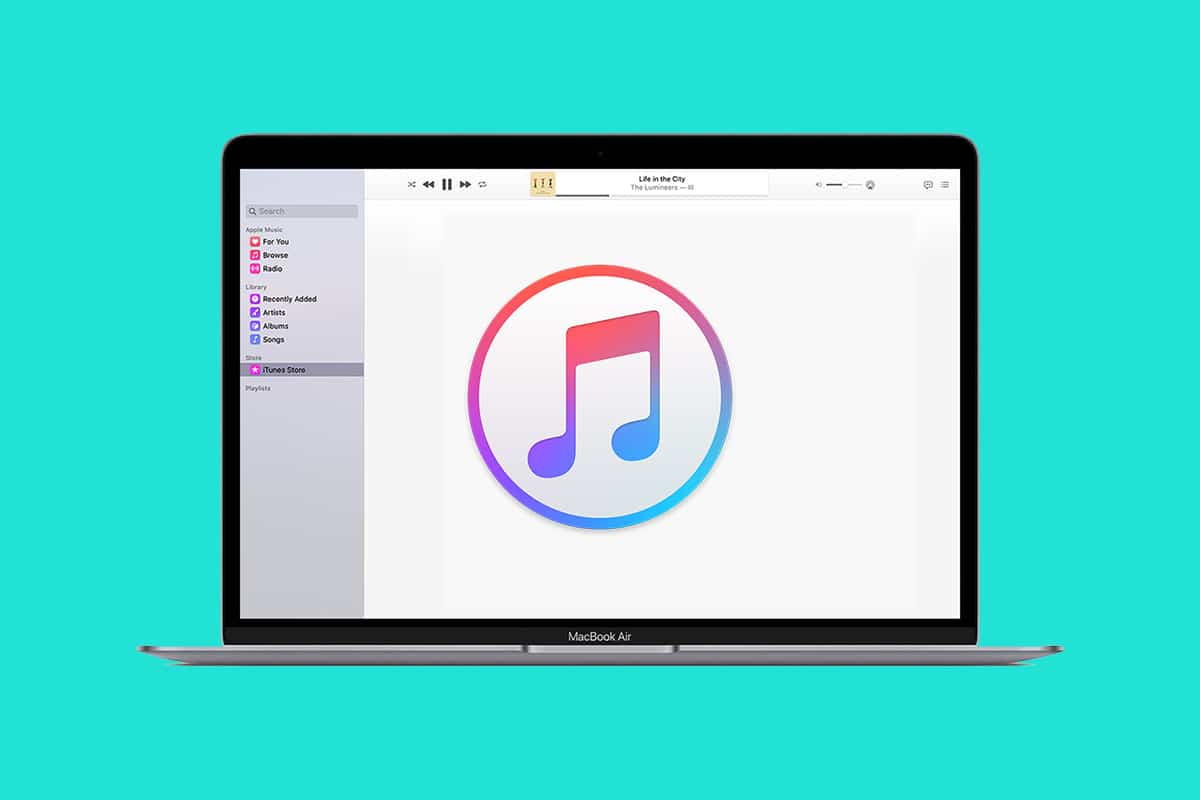
Cómo evitar que iTunes se abra automáticamente
(How to Stop iTunes from Opening Automatically
)
En esta guía, lo ayudaremos a solucionar el problema de que iTunes sigue abriéndose solo. Las soluciones enumeradas aquí se extienden a que iTunes se reinicie después de que también se haya cerrado el problema. Entonces, ¡sigue leyendo!
Método 1: desactivar la sincronización automática
(Method 1: Turn off Automated Sync
)
La mayoría de las veces, iTunes continúa abriéndose por sí mismo debido a la configuración de sincronización remota automatizada en su dispositivo Apple y su dispositivo iOS comienza a sincronizarse con su Mac cada vez que están cerca uno del otro. Por lo tanto(Hence) , desactivar la función de sincronización automática debería solucionar este problema, como se explica a continuación:
1. Inicie la aplicación iTunes(iTunes app) y haga clic en iTunes desde la esquina superior izquierda.
2. Luego, haga clic en Preferences > Dispositivos(Devices) .
3. Haga clic en Impedir que los iPod, iPhone y iPad se sincronicen automáticamente(Prevent iPods, iPhones, and iPads from syncing automatically) , como se destaca a continuación.

4. Haga clic en Aceptar(OK ) para confirmar el cambio.
5. Reinicie la(Restart the iTunes) aplicación iTunes para asegurarse de que se hayan registrado estos cambios.
Una vez que se haya deseleccionado la sincronización automática, verifique si iTunes sigue abriéndose por sí mismo. El problema está resuelto. Si no es así, intente la siguiente solución.
Método 2: Actualizar macOS e iTunes
(Method 2: Update macOS & iTunes
)
Si iTunes se abre inesperadamente incluso después de anular la selección de la sincronización automática, el problema podría solucionarse simplemente actualizando el software de su dispositivo. iTunes también recibe actualizaciones periódicas, por lo que actualizarlo y el software del sistema operativo podría impedir que iTunes se abra automáticamente.
Parte I: Actualizar macOS(Part I: Update macOS )
1. Vaya a Preferencias del sistema(System Preferences) .
2. Haga clic en Actualización de software(Software Update) , como se muestra.

3. Haga clic en Actualizar(Update ) y siga el asistente en pantalla para descargar e instalar las nuevas actualizaciones de macOS, si hay alguna disponible.
Parte II: Actualizar iTunes(Part II: Update iTunes )
1. Abre iTunes en tu Mac.
2. Aquí, haga clic en Help > Check for Updates . Consulte la imagen dada para mayor claridad.

3. Actualice (Update) iTunes a la última versión siguiendo las instrucciones en pantalla que se muestran en su pantalla. O descarga la última versión de iTunes(download the latest version of iTunes) directamente.
Lea también: (Also Read:) corrija la respuesta no válida recibida de iTunes(Fix Invalid Response Received iTunes)
Método 3: deshabilitar la recepción de infrarrojos(Method 3: Disable IR Reception)
Desactivar la recepción de tu Mac al control remoto por infrarrojos(Infrared Remote) es otra alternativa para evitar que iTunes se abra automáticamente. Los dispositivos IR cerca de su máquina pueden controlarlo y pueden causar que iTunes siga abriéndose por sí solo. Por lo tanto, apague la recepción de infrarrojos con estos sencillos pasos:
1. Vaya a Preferencias del Sistema.(System Preferences.)
2. Haga clic en Privacidad y seguridad(Privacy and Security) , como se muestra.

3. Cambie a la pestaña General .
4. Use su contraseña de administrador(Admin password) para desbloquear el ícono de candado ubicado en la esquina inferior izquierda.
5. Luego, haga clic en Avanzado.(Advanced.)
6. Por último, haga clic en la opción Deshabilitar el receptor de infrarrojos del control remoto(Disable remote control infrared receiver) para apagarlo.

Método 4: eliminar iTunes como elemento de inicio de sesión(Method 4: Remove iTunes as a Log-in item)
Los elementos de inicio de sesión son aplicaciones y características que están configuradas para iniciarse tan pronto como inicie su Mac . Probablemente(Probably) , iTunes esté configurado como un elemento de inicio de sesión en su dispositivo y, por lo tanto, iTunes sigue abriéndose solo. Es fácil evitar que iTunes se abra automáticamente, de la siguiente manera:
1. Vaya a Preferencias del Sistema.(System Preferences.)
2. Haga clic en Usuarios y grupos(Users & Groups) , como se muestra.

3. Haga clic en Elementos de inicio de sesión.(Login Items.)
4. Compruebe si iTunesHelper está en la lista. Si es así, simplemente elimínelo(Remove) marcando la casilla Ocultar(Hide) de iTunes.

Lea también(Also Read) : corrija el archivo iTunes Library.itl no se puede leer(Fix The file iTunes Library.itl cannot be read)
Método 5: arranque en modo seguro(Method 5: Boot in Safe Mode)
El modo seguro(Safe Mode) permite que su Mac funcione sin funciones de fondo innecesarias que se ejecutan en el proceso de arranque normal. Ejecutar su Mac en modo seguro(Safe Mode) podría impedir que iTunes se abra. Siga los pasos dados para iniciar Mac en modo seguro(Safe Mode) :
1. Apague( Shut down) su Mac.
2. Pulse la tecla Inicio(Start key) para iniciar el proceso de arranque.
3. Mantenga presionada la tecla Shift(Shift key ) hasta que vea la pantalla de inicio de sesión.

Su Mac ahora está en modo seguro(Safe Mode) . Confirme(Confirm) que iTunes sigue abriéndose por sí mismo inesperadamente. El error está resuelto.
Nota:(Note:) Puede salir del modo(Mode) seguro en cualquier momento iniciando su Mac normalmente.
Preguntas frecuentes (FAQ)(Frequently Asked Questions (FAQ))
Q1. ¿Por qué mi iTunes sigue encendiéndose solo?(Q1. Why does my iTunes keep turning itself on?)
La razón más probable por la que iTunes se enciende solo es la función de sincronización automática o la conexión IR con dispositivos cercanos. iTunes también podría seguir encendiéndose, si está configurado como un elemento de inicio de sesión en su PC Mac .
Q2. ¿Cómo evito que iTunes se reproduzca automáticamente?(Q2. How do I stop iTunes from playing automatically?)
Puede evitar que iTunes se reproduzca automáticamente anulando la selección de la función de sincronización automática, desactivando la recepción de infrarrojos y eliminándolo como un elemento de inicio de sesión. También puede probar una actualización de software o arrancar su Mac en modo seguro(Safe Mode) .
Recomendado:(Recommended:)
- Cómo copiar listas de reproducción a iPhone, iPad o iPod(How to Copy Playlists to iPhone, iPad or iPod)
- Arreglar las fotos de iCloud que no se sincronizan con la PC(Fix iCloud Photos Not Syncing to PC)
- Cómo verificar el estado de la garantía de Apple(How To Check Apple Warranty Status)
- 5 formas de arreglar Safari no se abre en Mac(5 Ways to Fix Safari Won’t Open on Mac)
Esperamos que haya podido evitar que iTunes se abra automáticamente(stop iTunes from opening automatically) con nuestra guía útil y completa. Háganos saber qué método funcionó para usted. Si tiene alguna consulta o sugerencia, déjela en la sección de comentarios a continuación.
Related posts
5 Ways a Fix Safari Wo No está abierto en Mac
Fix Este Item es Temporarily Unavailable Error
Cómo 3533401 No funciona
Fix Computer no reconoce iPhone
Fix A Device Attached al System no funciona
Fix iPhone Overheating and Wo no se enciende
12 Ways a Fix Mac Cursor Disappears
Fix USB Keeps Disconnecting and Reconnecting
Fix No SIM Card Installed Error en iPhone
Fix AirPods desconectarse de iPhone
Cómo Error fallido Fix macOS Installation
Fix Invalid Response Received iTunes
Cómo solucionar la imposibilidad de activar el iPhone (2022)
Fix AirPods solo jugando en una oreja
Cómo Fix MacBook Wo no se enciende
Arreglar la actualización de software de Mac atascada en la instalación
Fix App Store Missing en iPhone
Fix iMessage NO ENTREGADO EN Mac
Fix MacBook Charger NO Working Issue
Fix Snapchat Notifications NO Working (iOS & Android)
