Cómo preparar su PC para la educación y las clases en línea
En esta publicación, vamos a hablar sobre cómo preparar su PC para la educación y las clases en línea(how to get your PC ready for online schooling and classes) . Como la situación actual ha obligado a las escuelas y universidades a pasar completamente a clases en línea, es importante preparar su PC para lo mismo. Aquí, vamos a discutir varios consejos importantes que puede seguir que lo ayudarán a preparar su computadora para la educación y las clases en línea.
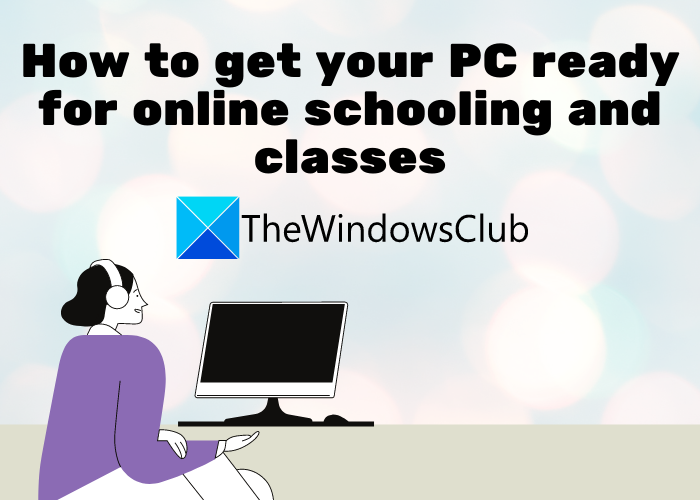
¿Qué tipo de computadora necesito para las clases en línea?
Hay algunas especificaciones básicas que su computadora debe cumplir para las clases en línea. Por ejemplo, su PC debe tener un mínimo de 4 GB de RAM(GB RAM) , Internet de alta velocidad, cámara web, micrófono, etc. A continuación, compartimos los requisitos básicos que puede consultar.
Cómo preparar su PC para la educación y las clases en línea
Estos son los consejos importantes que debe tener en cuenta para preparar su PC para la educación y las clases en línea:
- Asegúrese de que su computadora cumpla con los requisitos básicos.
- Asegúrese(Make) de estar utilizando el Firewall de Windows(Windows Firewall) .
- Reinicie/Restablezca su enrutador.
- Usa un buen Antivirus.
- Utilice un administrador de contraseñas.
- Utilice(Make) el almacenamiento en la nube para guardar documentos y archivos importantes.
- Mantén tu PC actualizada.
- Elimine(Remove) la basura y los archivos innecesarios con regularidad.
- Instale algunos juegos educativos antiestrés en su PC.
1] Asegúrese de que su computadora cumpla con los requisitos básicos
En primer(First) lugar, debe asegurarse de que su PC cumpla con los requisitos básicos para la educación y las clases en línea. Aquí hay algunas especificaciones que serán suficientes para que tu PC tome clases en línea:
- Windows 11/10 o cualquier otro sistema operativo moderno adecuado.
- Un navegador web moderno y actualizado como Microsoft Edge , Google Chrome , Mozilla Firefox , etc.
- 4 GB o más de RAM.
- Webcam para videoclases.
- Micrófono y altavoces.
- Disco duro de 500 GB o superior.
- El WiFi de alta velocidad(High-speed WiFi) es imprescindible para evitar cualquier retraso en Internet durante las clases en línea.
- Procesador Intel o AMD de 2,4 GHz.
Si su PC cumple con los requisitos anteriores, puede tomar clases en línea sin problemas. Ahora, veamos cuáles son los otros consejos necesarios que debe seguir para preparar su computadora para las clases en línea.
2] Asegúrese de estar usando el Firewall de Windows(Windows Firewall)
Windows proporciona un excelente firewall integrado llamado Firewall de Windows Defender con seguridad avanzada . Asegúrese de utilizarlo para proteger su red de los adversarios y bloquear el tráfico sospechoso. Es importante ya que estará en línea todo el tiempo. Por lo tanto, habilite el firewall de Windows y bloquee cualquier amenaza potencial para su PC.
También puede usar un software de firewall de terceros que brinde una buena seguridad. Si quieres usar uno gratis, hay muchos. Por ejemplo, Comodo Free Firewall , ZoneAlarm Free Firewall , Sophos UTM Essential Network Firewall Free y Free Firewall de Evorim son algunos buenos. Puede consultar más software de firewall gratuito aquí(here) .
Leer: (Read:) Firewall de hardware vs Firewall de software - Diferencia(Hardware firewall vs Software firewall – Difference)
3] Reiniciar/Restablecer su enrutador
Los expertos recomiendan que debe reiniciar o restablecer su enrutador regularmente. Esto borra el caché del enrutador y crea una dirección IP dinámica cada vez que reinicia su enrutador. Si hay conexiones no deseadas, esto ayudará a romperlas.
4] Usa un buen antivirus
Ya hemos mencionado que debe usar protección de firewall en su PC. Junto con eso, debe habilitar el antivirus en su PC con Windows 11/10. Preferiblemente, elija un antivirus que brinde protección en tiempo real y protección del navegador web.
Microsoft proporciona Seguridad de Windows para mantener su PC protegida contra virus y malware. Asegúrese de haberlo habilitado y ejecute un análisis de virus de vez en cuando. También puede usar otros antivirus de terceros que prefiera, como Bitdefender Free Antivirus Edition , Avast AntiVirus , AVG Anti-Virus , Panda Free Antivirus y algunos más. Puede consultar estos antivirus gratuitos(free antivirus) para elegir uno adecuado para su PC. Hay algunos antivirus gratuitos basados en la nube(Free Cloud-based Antivirus) que puede consultar.
Sugerencia: (Tip:) Escáneres antivirus gratuitos e independientes a pedido para Windows(Free Standalone On-demand Antivirus Scanners for Windows)
5] Use un administrador de contraseñas
Administre(Manage) todas sus contraseñas para que no olvide sus credenciales de inicio de sesión al iniciar sesión en sus clases en línea. Para eso, se recomienda utilizar una aplicación de administrador de contraseñas disponible para Windows 11/10 . Hay aplicaciones como PassBox , Trend Micro Password Manager , F-Secure KEY y más que puede usar. Incluso los navegadores populares como Google Chrome o Microsoft Edge vienen con un administrador de contraseñas incorporado para usar. Sin embargo, personalmente recomiendo usar un administrador de contraseñas fuera de línea ya que es más seguro.
Además, siga cambiando su contraseña, ya que eso es lo que recomiendan todos los expertos en seguridad cibernética. Y utilice siempre una contraseña segura(use a strong password) para que ninguna persona no autorizada pueda acceder a su cuenta.
Relacionado: (Related:) ¿Es seguro guardar contraseñas en los navegadores Chrome, Firefox o Edge?(Is it safe to Save Passwords in Chrome, Firefox, or Edge browser?)
6] Utilice(Make) el almacenamiento en la nube para guardar documentos y archivos importantes
Es una práctica habitual en los tiempos modernos guardar sus datos importantes en el almacenamiento en la nube. No importa cuán cuidadoso sea, podría perder accidentalmente los datos guardados en su computadora. Además, con el almacenamiento en la nube, puede acceder a sus documentos desde cualquier lugar. Por lo tanto, se recomienda almacenar todos sus documentos y archivos importantes, como tareas, documentos académicos, etc.
Hay muchos servicios gratuitos de almacenamiento en la nube que puede usar. Puede usar Microsoft OneDrive ; proporciona 5 GB de almacenamiento gratuito. Aunque, los suscriptores de Office 365 pueden disfrutar de almacenamiento gratuito ilimitado en la nube . Aparte de eso, también puedes usar Dropbox , Google Drive o Amazon Cloud Drive . Hay algunos servicios de almacenamiento en la nube encriptados más gratuitos(free encrypted cloud storage services) para usar.
Leer: (Read:) Los mejores servicios de almacenamiento y uso compartido de archivos en línea seguros y gratuitos(Best free secure online file sharing and storage services)
7] Mantenga su PC actualizada
Instale siempre las actualizaciones(install updates) disponibles para su PC, ya que son importantes para su sistema. Estas actualizaciones instalan parches de seguridad importantes y otras características nuevas que hacen que su PC sea más eficiente y rápida. Por lo tanto, no ignore las nuevas actualizaciones disponibles para su sistema.
8] Eliminar(Remove) basura y archivos innecesarios con regularidad
Asegúrese de que su PC no esté demasiado desordenada, así que siga limpiando su PC con regularidad. Los archivos basura(Junk) e innecesarios pueden ralentizar su PC. Por lo tanto, elimine los archivos temporales y basura de su PC con regularidad. Puede usar la utilidad Liberador de espacio en disco(Disk Cleanup) o Storage Sense que viene con Windows 11/10 . O bien, también puede usar un programa gratuito popular como CCleaner .
Leer(Read) : Ejercicios para estudiantes usuarios de computadoras y oficinistas(Exercises for student computer users and office workers) .
9 ] Instale(] Install) algunos juegos educativos y antiestrés en su PC
Para tomar un descanso de los estudios continuos y la educación en línea, instale algunos buenos juegos educativos y antiestrés en su PC. Siempre tome un descanso, juegue algunos juegos y luego regrese a sus estudios sin estrés. Aquí hay algunas publicaciones que pueden ayudarte con los juegos:
- Los mejores juegos familiares y para niños para PC con Windows(Best Family and Kids games for Windows PC)
- Los mejores juegos infantiles gratuitos para PC con Windows(Best Free Children’s Games for Windows PC)
- Las mejores aplicaciones gratuitas de juegos de matemáticas para niños en PC con Windows 10(Best free Math game apps for kids on Windows 10 PC)
¿Qué es mejor laptop o computadora para las clases en línea?
Creemos que una computadora de escritorio es mejor que una computadora portátil para las clases en línea. La razón es que su hijo se verá obligado a sentarse en una silla con una postura adecuada(sit on a chair with a proper posture) . Si usa una computadora portátil, puede terminar encorvado en el sofá o durmiendo en la cama y eso podría ser malo para la concentración. Pero si el estudiante necesita ir a la escuela o la universidad con frecuencia y llevar su dispositivo, entonces, obviamente, una computadora portátil sería el dispositivo de elección.
Requisitos de la computadora(Computer) para las clases en línea
Esto dependería del tipo de estudios en los que participe el estudiante. Si incluye diseño de video, manipulación de imágenes, etc., se requerirán especificaciones de alto nivel. De lo contrario(Otherwise) , para el trabajo escolar normal, los siguientes elementos básicos deberían ser suficientes:
- Una buena conexión a Internet
- Disco de 500GB
- 4GB de RAM
- Procesador de 2,4 GHz o más rápido
- Monitor y tarjeta de video con resolución de 1024×768 o superior
- Teclado(Keyboard) , ratón(Mouse) , altavoces(Speakers) , auriculares(Headphones) , cámara web(Web Camera) y un micrófono(Mic) .
- Instale el software de videoconferencia(video conferencing software) que se le pueda recomendar.
Por lo tanto, las especificaciones dependerán de sus requisitos.
¿Cuánta RAM necesito para la enseñanza en línea?
Para la enseñanza en línea, la memoria RAM(RAM) recomendada es un mínimo de 8 GB e idealmente, 16 GB. Las computadoras que tienen menos RAM funcionan significativamente más bajas. Los profesores necesitan una PC de buen rendimiento con buena memoria RAM(RAM) , ya que eso hace que la PC funcione sin problemas y más rápido.
Espero que esto ayude. Sus sugerencias son muy bienvenidas.
Ahora lea: (Now read: )Cómo configurar una computadora portátil con Windows para personas mayores(How to set up Windows laptop for Senior citizens) .
Related posts
Online Safety Tips para Kids, Students and Teens
Jobs en Google: Cómo obtener un Job en Google - Hiring Process
Learn and Master Maths subject con estas Windows Store Apps
Sitios web que lo ayudan a aprender a Code jugando Games y divirtiéndose
Cómo obtener una pasantía en el Microsoft
Fake Online Employment And Job Scams están en aumento
7 herramientas en línea para crear lecciones para estudiantes en casa
Best Free PLC Simulation software para Windows 10
Best esencial y útil apps & services para estudiantes
Best GRATIS 8085 Microprocessor Simulators PARA Windows 10
Microsoft Store apps para ayudar a Teachers & Students comunicarse efectivamente
Cómo obtener un Job en Microsoft - Carreras en Microsoft
17 aplicaciones para ayudar a los estudiantes universitarios a mejorar en la escuela
