Cómo borrar el contenido de búsqueda de Cortana en Windows 10
Cortana realiza un seguimiento de todos los comandos y búsquedas que realiza. Está disponible en la aplicación Cortana y también en el panel de privacidad(Privacy Dashboard) de Microsoft . Si no desea su actividad de búsqueda, historial, actividad de voz y cualquier interacción con Cortana , entonces es una buena idea borrarlo. Microsoft ofrece una forma de hacerlo y borrará el contenido de búsqueda de Cortana(Cortana Search Content) en Windows 10 vinculado a su cuenta.
Borrar contenido de búsqueda de Cortana(Cortana Search Content) en Windows 10
Estos son los cuatro lugares en los que puede configurar para borrar
1] Borrar de la aplicación Cortana
Si está en una PC compartida y no quiere que nadie lo sepa, entonces es mejor borrarlo desde la aplicación. Sigue los pasos
- Abra la aplicación Cortana y haga clic en el menú de tres puntos
- Seleccione Configuración y luego Privacidad
- Haga clic(Click) en el botón Borrar en la sección Historial de chat para eliminar todos los chats.
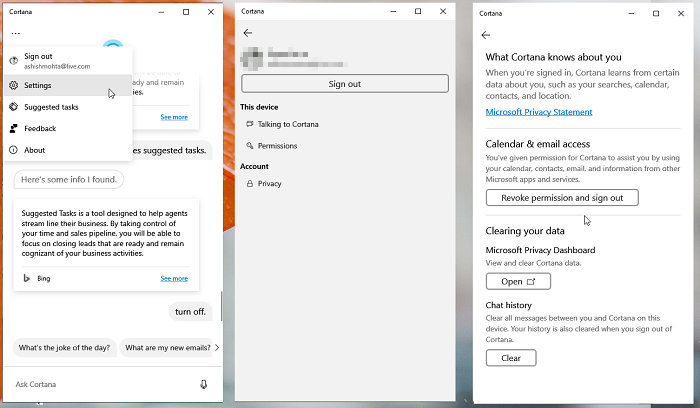
Borrará todos los mensajes entre usted y Cortana en este dispositivo. Si está en una PC compartida, la mejor manera de borrar todos los chats es cerrar sesión en su cuenta de Microsoft .
2] Borrar historial de búsqueda
Al igual que otros motores de búsqueda, Bing usa su historial de búsqueda para brindarle mejores resultados, incluida la personalización y la sugerencia automática. Cortana también usa esos datos para brindarle respuestas inteligentes y oportunas, sugerencias personalizadas y completar otras tareas por usted. Siga este enlace(this link) y luego haga clic en Borrar historial(History) . La página enumera todos los términos de búsqueda recientes y puede optar por eliminarlos todos o seleccionarlos.
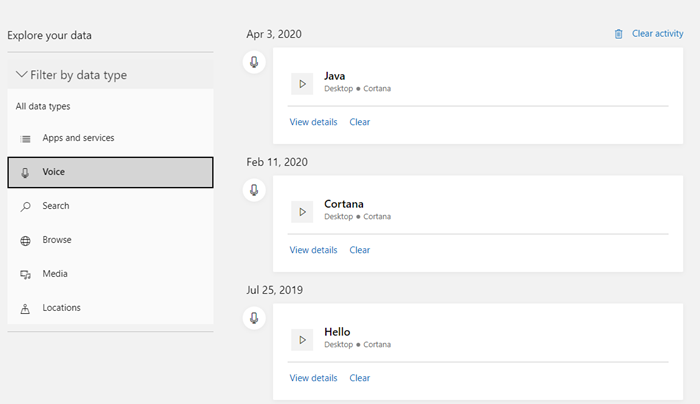
3] Actividad de voz clara
Usar el comando de voz es muy fácil con (Voice)Cortana . Ya no necesita usar "Hey Cortana ", y en su lugar use " Cortana " para invocarlo. Al igual que el historial de búsqueda, Cortana realiza un seguimiento de todos los términos buscados. Microsoft ha declarado claramente que recopila y almacena grabaciones de audio para que pueda mejorar la experiencia del usuario con un mejor reconocimiento de voz y otras experiencias de voz personalizadas. Siga este enlace para ver(this link to view) y borrar la actividad de voz. Solo revelará las búsquedas por voz y, al igual que la búsqueda del historial, todas se pueden borrar o seleccionar.
Aquí hay un consejo adicional, si no desea que Cortana rastree su voz más. Ve a Settings > Privacy y desactiva dos configuraciones.
- Habla
- Personalización de entintado y mecanografía
Sin embargo, cuando haga eso, ya no podrá conversar con Cortana . Del mismo modo, con el reconocimiento de escritura desactivado, Cortana no podrá personalizar nada en función de su término de búsqueda.
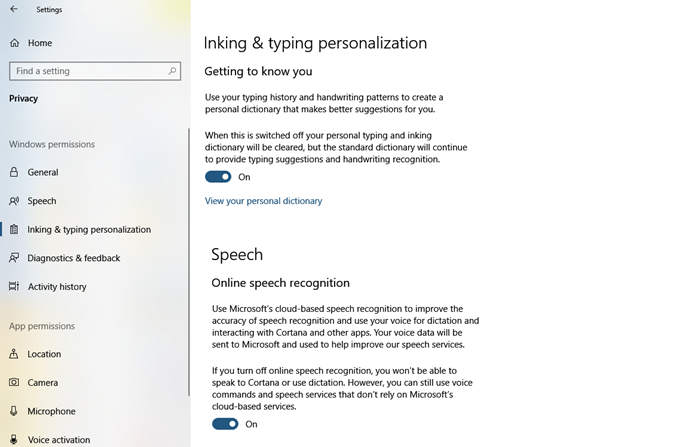
4] Cuaderno de Cortana
En la versión reciente de Cortana , no hay acceso a Notebook . Sin embargo, los datos siguen ahí. Entonces, si también desea borrar eso, siga este enlace( this link) y haga clic en Borrar datos de Cortana . Eliminará todo.
Espero que la publicación haya sido fácil de seguir y que haya podido borrar el contenido de búsqueda de Cortana en (Cortana)Windows 10 .
Related posts
Cómo deshabilitar Cortana & Search box en Windows 10
Cómo desinstalar y Reinstall Cortana en Windows 10
Cómo hablar o escribir en Cortana app en Windows 10
Cómo configurar y administrar Cortana Settings en Windows 10
La aplicación Cortana Show Me ofrece una guía visual para usar Windows 10
Cómo restablecer Cortana en Windows 10
2 formas de cambiar el idioma que usa Cortana en Windows 10
Fix Taskbar Search no funciona en Windows 10
Cómo deshabilitar las salvaguardas para Feature Updates en Windows 10
Arreglar la búsqueda del Explorador de archivos que no funciona en Windows 10
Arreglar la búsqueda que no funciona en Windows 10
Cómo habilitar o Disable Cortana en Windows 10
Encuentre archivos específicos en el Explorador de Windows con estos consejos de búsqueda
Cómo borrar o deshabilitar Taskbar Search Box History en Windows 10
Cómo usar Network Sniffer Tool PktMon.exe en Windows 10
¿Qué es el indexador de búsqueda de Microsoft Windows?
Cambiar el proveedor de búsqueda predeterminado en Microsoft Edge a Google
Cómo agregar carpetas de red al índice de búsqueda de Windows
Los resultados de Fix Search no se hacen clic en Windows 10
Cómo configurar temporizadores y alarmas usando Cortana en Windows 10
