Reparar Servidor no encontrado, Firefox no puede encontrar el servidor
Un problema común es el error " Servidor no encontrado: Firefox no puede encontrar el servidor " en (Server not found – Firefox can’t find the server)Firefox . Muchos usuarios han informado que encuentran este error al intentar cargar un sitio web en Firefox a pesar de que el sitio web se abre bien con otros navegadores. Si se enfrenta al mismo problema, lea este artículo para la resolución.
Servidor no encontrado error en Firefox
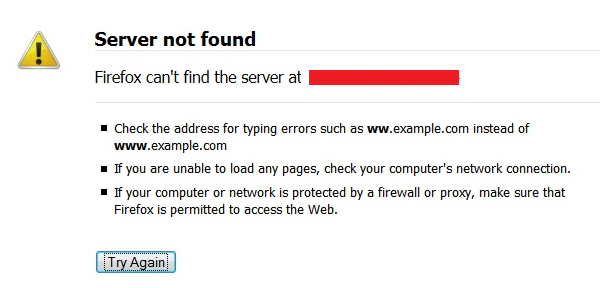
Las causas más comunes del problema son las siguientes:
- Si el problema es específico de Firefox , podría deberse a un malware o virus.
- Un antivirus hiperprotector o Firewall puede causar el error.
- Domain name Server inconsistency.
- Disabled instance of DNS client service.
- VPN or proxy interference.
In case you face the same problem with other browsers, you would need to power-cycle the modem-router-computer. If the Server not found error is specific to Firefox, try opening other websites to isolate the issue further.
- Temporarily disable Firewall and anti-virus programs on your system
- Use a proper antivirus and anti-malware software to clean the system
- Remove any proxy settings for Firefox
- Disable DNS prefetching
- Disable IPv6 in Firefox
- Delete the cookies and cache files
Resolvamos el error Servidor no encontrado en (Server not found)Firefox probando las siguientes soluciones secuencialmente:
1] Desactive temporalmente los programas de (Temporarily)firewall y antivirus en su sistema
El Firewall de Windows Defender(Windows Defender Firewall) y los programas antivirus en su sistema pueden incluir en la lista negra sitios web genuinos, y ese es un problema común. Para aislar esta causa, intente deshabilitar el Firewall de Windows Defender(disabling the Windows Defender Firewall ) y el programa antivirus en su sistema temporalmente. Si esto ayuda, incluya Firefox en la lista blanca para el programa antivirus o Firewall .
2] Use un software antivirus y antimalware adecuado para limpiar el sistema
Se sabe que muchos virus bloquean ciertos sitios web. Si el error Servidor(Server) no encontrado es específico de Firefox , intente limpiar el sistema de virus y malware antes de intentar cualquier otra cosa. Puede usar Malwarebytes para eliminar malware.
3] Eliminar(Remove) cualquier configuración de proxy para Firefox
(Proxy)La configuración de proxy en Firefox puede limitar el acceso a ciertos sitios web. El procedimiento para eliminar la configuración del proxy es el siguiente:
Abra la dirección about:preferences en la barra de direcciones de Firefox.
Desplácese hacia abajo hasta Configuración de red(Network Settings) en el panel General .
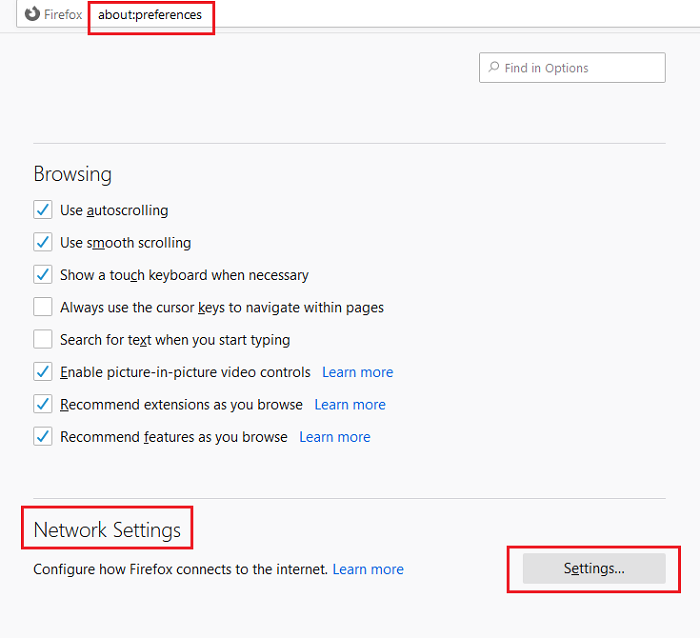
Cambie el botón de opción a Sin proxy(No proxy) y presione Aceptar(OK) .
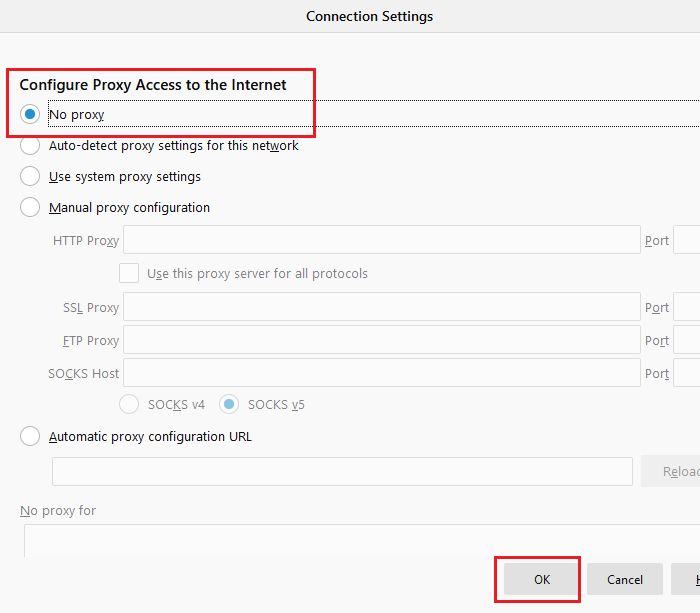
4] Deshabilitar la captura previa de DNS
La precarga de DNS(DNS) ayuda a acelerar la carga de sitios web. Sin embargo, se sabe que causa problemas al cargar sitios web en los navegadores. El procedimiento para deshabilitar la captación previa de DNS es el siguiente:
Abra about:config en la barra de direcciones de Firefox.
Seleccione Aceptar el riesgo y continuar(Accept the Risk and Continue) .

Busque network.dns.disablePrefetch en la barra de búsqueda.
Cambie el valor de preferencia del valor de falso(false) a verdadero(true) usando el botón de alternar.

5] Deshabilitar IPv6 en Firefox
IPv6 está habilitado para Firefox de forma predeterminada. Sin embargo, se sabe que esto causa problemas relacionados con la red al intentar acceder a sitios web en el navegador. Para deshabilitar IPv6 para Firefox , siga los siguientes pasos:
Abra about:config en la barra de direcciones de Firefox como en la (Firefox)Solución 4(Solution 4) .
Seleccione Aceptar el riesgo y continuar(Accept the Risk and Continue) .

Busque network.dns.disableIPv6 en la barra de búsqueda.
Utilice el botón de alternar para cambiar el valor de preferencia de falso(false) a verdadero(true) .

6] Eliminar(Delete) las cookies y los archivos de caché
Los archivos de caché almacenan información relacionada con las sesiones de la página web sin conexión y ayudan a cargar la página web más rápido cuando la vuelves a abrir. Sin embargo, si los archivos de caché están corruptos, impedirán que la página web asociada se abra correctamente. La resolución a este problema para eliminar las cookies y el archivo de caché, cuyo procedimiento es el siguiente:
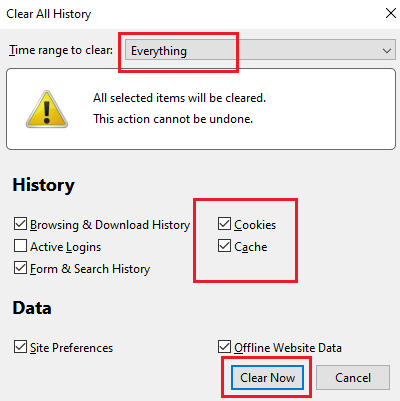
Haga clic en el botón Biblioteca(Library) en Firefox y seleccione History > Clear Recent History .
Cambie el rango de tiempo a todo y marque las casillas asociadas con Cookies y Caché(Cache) .
Pulse Borrar ahora( Clear now) para borrar las cookies y los archivos de caché de Firefox .
I hope it helps!
Related posts
No Fix Server Found Error en Firefox
Fix Firefox Problemas y problemas en Windows PC
¿Cómo se carga Fix Twitter NOGUGER EN Firefox error?
Fix Firefox Problemas con complementos, complementos o software no deseado
Fix No sound en YouTube en Firefox con SoundFixer
Restaurar o se han suprimido Firefox Bookmarks or Favorites
Fix Your DNS Server podría ser un error no disponible
13 formas de corregir "Este mensaje no se ha descargado del servidor" en iPhone y iPad
Fix Su conexión no es Secure Error en Firefox
Arreglar No hay sonido en Firefox en Windows 10
Cómo arreglar Firefox que no carga páginas
Cómo IRS Fix DNS Server No responde Error
Cómo arreglar Firefox que no responde en PC y Mac
Arreglar el clic derecho de Firefox no funciona
Cómo Fix Firefox Black Screen Issue
Fix Google Maps Emisión lenta en Chrome, Firefox, Edge EN Windows 11/10
Cómo arreglar "Microsoft Register Server ha dejado de funcionar"
Fix Windows Server Activation Error 0xc004f069
La mayoría Mozilla Firefox útil sobre: ajustes de configuración
Cómo usar Firefox Task Manager
