Night Light no funciona o no se enciende o apaga en Windows 11/10
Windows Night Light es una excelente característica que ayuda a los consumidores a usar sus computadoras por más tiempo. Hace que el color de la pantalla sea más cálido, lo que es especialmente útil cuando trabaja en la oscuridad o de noche. Dicho esto, si por alguna razón ves que Night Light no funciona, no se enciende/apaga o está atenuada, aquí tienes cómo puedes solucionar este problema.
Night Light no funciona en Windows 11/10
Si la luz nocturna de Windows 11/10 se atasca en On/Off , o no se enciende o no se apaga(Off) , pruebe nuestras siguientes sugerencias. Seguro que algo te puede ayudar:
- Apague(Turn) y luego encienda Night Light
- Actualice(Update Graphics) el controlador de gráficos como se explica a continuación
- Verifique la ubicación y la configuración del reloj
- Reinicie la PC y vea
- Restablezca Night Light(Reset Night Light) a través del Registro(Registry) como se explica a continuación si la configuración está atenuada.
1] Apague(Turn) y luego encienda Night Light
Primero, debe apagar y luego encender la luz nocturna a través de la configuración y ver si eso ayuda.
2] Actualizar controlador de gráficos
Dado que esta es una característica que depende de los gráficos, es mejor instalar la última versión de la tarjeta gráfica que tiene en su computadora. Puede descargar el controlador más reciente del sitio web del OEM(download the latest driver from the OEM website) o usar las utilidades de gráficos del OEM para actualizar su controlador de gráficos(update your graphics driver) .
3] ¿ La luz nocturna(Night Light) no se enciende a la hora programada? Verifique la ubicación(Check Location) y la configuración del reloj(Clock Settings)
La configuración de luz(Light Settings) automática depende de dos cosas: la ubicación(Location) y la configuración del reloj(Clock Settings) . Esto suele suceder cuando te quedas en una región mientras trabajas para otra región.
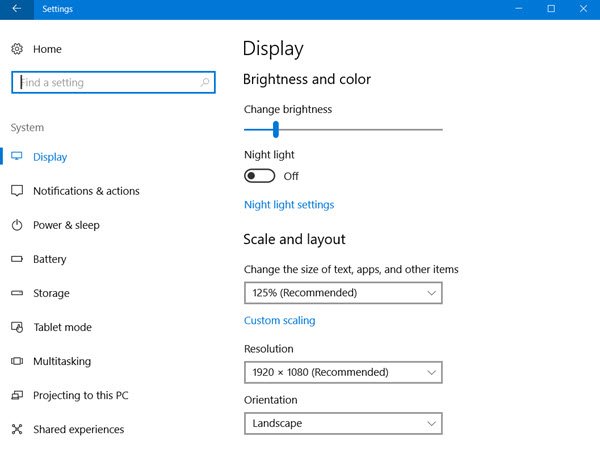
Cambiar la configuración de tiempo:(Change Time Settings:)
- Vaya a Settings > Time e Language > Date y hora(Time)
- Cambia a automático tanto para la fecha como para la hora. En caso de que ya esté encendido, apáguelo y configúrelo en su zona horaria.
Escoger localización:(Set Location:)
- Vaya a Configuración> Configuración de privacidad> Activar ubicación(Location)
- Reinicia tu computadora.
Esto asegurará que Night Light se encienda/apague a la hora programada.
4] ¿ El modo de luz nocturna(Night Light Mode) no cambia? Reinicie(Restart) la PC y vea
Esto es raro, pero en caso de que el modo Luz nocturna(Night Light) esté atascado en el estado Encendido o Apagado(Off) , esto es lo que puede hacer.
- Presione(Press) la tecla de Windows para iniciar el (Windows)menú Inicio(Start Menu) .
- Haz clic(Click) en tu foto de perfil y selecciona Cerrar sesión(Sign-out) .
- Reinicie e inicie sesión de nuevo.
Esto solucionará cualquier configuración que se atasque en su cuenta.
5] Alternar luz nocturna ¿Atenuado(Night Light Toggle Grayed) ? Restablecer luz nocturna(Night Light) a través del registro(Registry)
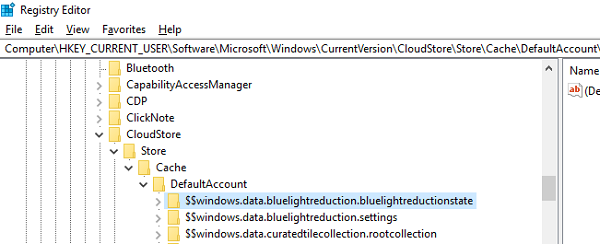
Abra el Editor(Registry Editor) del Registro escribiendo "regedit" en el indicador Ejecutar(Run) y navegue hasta la siguiente clave:
Computer\HKEY_CURRENT_USER\Software\Microsoft\Windows\CurrentVersion\CloudStore\Store\Cache\DefaultAccount
Expanda la carpeta de registro DefaultAccount y luego elimine las dos subcarpetas:(DefaultAccount)
$$windows.data.bluelightreduction.bluelightreductionstate
$$windows.data.bluelightreduction.settings
Cierre Regedit(Close Regedit) y salga. Reinicia tu computadora.
En caso de que nada te funcione; lo mejor es cambiar a alternativas como F.LUX. También está disponible como aplicación de Windows(Windows App) que puede descargar desde la Tienda(Store) . Dado que no depende de ninguna de las configuraciones de Windows(Windows Settings) , debería funcionar bien para usted.
Related posts
El procedure call remoto no se pudo error cuando se utiliza en DISM Windows 10
Background Intelligent Transfer Service no funciona en Windows 11/10
Fix Device encryption se suspende temporalmente el error en Windows 11/10
Cómo abrir y leer archivos Small Memory Dump (DMP) en Windows 10
Windows Security dice No Security Providers en Windows 10
No se puede asignar al Network drive en Windows 10
Microsoft Office Click-To-Run High CPU usage en Windows 11/10
Brave Browser no apertura o trabajando en Windows 11/10
Screenshots NO Guardar en Pictures folder en Windows 11/10
El Audio Service no se está ejecutando en Windows 11/10
Windows 10 Get Help aplicación no funciona
Common VPN error Códigos Solución de problemas y soluciones para Windows 10
Cómo corregir Unidentified Network en Windows 11/10
Eliminado Printer sigue reapareciendo y regresando en Windows 10
Device Manager está en blanco y no muestra nada en Windows 11/10
SFC no funciona, no se ejecutará o no se pudo reparar el archivo corrupto en Windows 10
Windows Troubleshooters no funciona en Windows 10
Error incompatible Video card durante la instalación de Windows 10
Intel Thunderbolt Dock software NO TRABAJANDO EN Windows 10
HDMI Audio device no se muestra en Windows 10
