Cómo instalar el navegador Microsoft Edge en Chromebook
Con la incorporación de Linux , puede instalar otros navegadores en su Chromebook , incluido Microsoft Edge . En esta publicación, le mostraremos dos formas rápidas y fáciles de instalar el navegador Microsoft Edge en (Microsoft Edge)Chromebook .
Instalar el(Install Microsoft Edge) navegador Microsoft Edge en Chromebook
Puede instalar el navegador Microsoft Edge en (Microsoft Edge)Chromebook de cualquiera de las dos formas siguientes, pero debe asegurarse de que el contenedor de Linux esté habilitado en su Chromebook .
- Uso del instalador .deb (GUI)
- Uso de la terminal
Echemos un vistazo a la descripción del proceso en relación con cada uno de los métodos.
Nota(Note) : Ambos métodos no parecen funcionar en Chromebooks basados en ARM . Entonces, siempre que esté ejecutando una CPU Intel o AMD(AMD CPU) , está listo para comenzar.
Habilitar el contenedor de Linux(Linux Container) en Chromebook
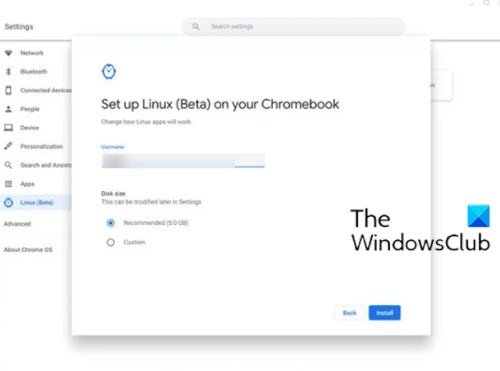
Dado que instalará el último cliente de Linux de Microsoft Edge , primero deberá habilitar el contenedor de Linux en su Chromebook si aún no lo ha hecho. Así es cómo:
- Abre Configuración(Settings) .
- Busque Linux (Beta) en la barra lateral.
- Haz clic en Activar(Turn on) .
- En la siguiente ventana, haga clic en Siguiente(Next) .
- Especifique el nombre de usuario de su partición Linux .
- Especifique el tamaño del disco. Déjelo en el valor predeterminado si no planea instalar más de unas pocas aplicaciones de Linux .
- Haga clic en Instalar(Install) .
El contenedor de Linux ahora comenzará a descargarse e instalarse en su Chromebook .
Sabrá que ha terminado cuando aparezca una ventana de terminal, y luego puede continuar con cualquiera de los métodos a continuación.
1] Instale Edge(Install Edge) en Chromebook usando el instalador .deb ( GUI )
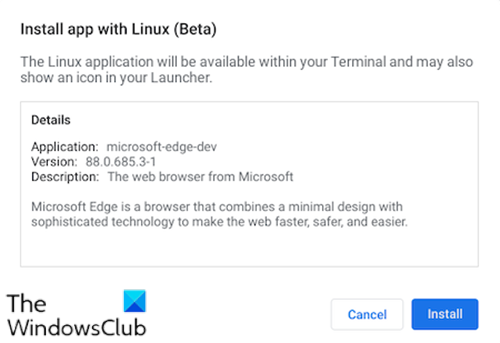
Haz lo siguiente:
- Dirígete a la página de Microsoft Edge Insiders .
- Descargue el instalador para Debian Linux .
- Abra la aplicación Archivos(Files app) en su Chromebook.
- Haga doble clic(Double-click) en el instalador descargado.
- Haga clic en Instalar(Install ) en el mensaje que aparece.
- Haga clic en el botón Aceptar(OK) para cerrar la ventana de confirmación.
La instalación de Edge(Edge) en tu Chromebook tardará uno o dos minutos .
Cuando el proceso de instalación se haya completado, verá una notificación en la esquina inferior derecha de su pantalla. Ahora puede abrir Edge desde la carpeta Aplicaciones de Linux(Linux Apps) en el cajón de su aplicación o anclarlo a su estantería para facilitar el acceso.
2] Instalar Edge(Install Edge) en Chromebook usando la Terminal
Microsoft Edge se puede instalar a través de la terminal agregando primero el PPA de Microsoft(Microsoft PPA) . También es una manera rápida y fácil de mantener todo actualizado.
Para instalar, haga lo siguiente:
- Copie y pegue el bloque de código a continuación en su terminal
curl https://packages.microsoft.com/keys/microsoft.asc | gpg --dearmor > microsoft.gpg sudo install -o root -g root -m 644 microsoft.gpg /etc/apt/trusted.gpg.d/ sudo sh -c 'echo "deb [arch=amd64] https://packages.microsoft.com/repos/edge stable main" > /etc/apt/sources.list.d/microsoft-edge-dev.list' sudo rm microsoft.gpg sudo apt update sudo apt install microsoft-edge-dev
- Presione Y en el teclado para confirmar que desea instalar.
¡Eso es todo!
Tenga(Bear) en cuenta que faltan cosas en este momento, como la sincronización de la cuenta de Microsoft . (Microsoft Account)Sin embargo, el navegador básico es básicamente lo que descubriría en Windows .
Las extensiones se pueden instalar desde las tiendas de extensiones Edge y Chrome . Capacidades como Colecciones(Collections) y herramientas familiares están integradas, y aunque ninguna de las banderas parece(flags)edge://flags decir Linux , hay una plétora disponible para usted.
Related posts
Cómo quitar el botón de menú de Extensions Microsoft Edge toolbar
Cómo configurar o cambiar Microsoft Edge homepage en Windows 10
Añadir un Home button a Microsoft Edge browser
Cómo limitar Media Autoplay en Microsoft Edge browser
Cómo hacer cumplir Google SafeSearch en Microsoft Edge en Windows 10
Microsoft Edge Mantiene Auto-resetting en Restart en Windows 10
Cómo reinstalar o reiniciar Microsoft Edge browser en Windows 10
Microsoft Edge detecta el incorrecto Geographical Location
Cómo ocultar Title Bar con Vertical Tabs en Microsoft Edge
Cómo enviar Tabs a otros dispositivos con Microsoft Edge
Cómo mostrar Favorites Bar en Microsoft Edge en Windows 10
Cómo eliminar Duplicate Favorites en Microsoft Edge browser
Cómo desactivar las notificaciones de empuje del sitio web Microsoft Edge
Microsoft Edge no se abrirá en Windows 11/10
Cómo mostrar u ocultar Collections button en Microsoft Edge browser
Cómo usar Kids mode en Microsoft Edge browser
Cómo desactivar Microsoft Edge se está utilizando para el intercambio de mensajes
Cómo compartir un web page URL usando Microsoft Edge browser
Microsoft Edge browser cuelga, se congela, se estrella o no está funcionando
Cómo instalar extensiones en Microsoft Edge browser
