Cómo reparar el error de actualización de Windows 80072ee2
Puede experimentar el " Error de actualización de Windows 80072ee2(Windows Update Error 80072ee2) " cuando Windows se actualiza solo. Esto va acompañado de un mensaje que indica que 'la falla es desconocida(fault is unknown) ' y ' no hay información adicional disponible(no additional information is available) '. Este es un problema común con los dispositivos Windows . Sin embargo, este problema no te molestará por mucho tiempo. A través de esta guía detallada, lo ayudaremos a corregir el error de actualización de Windows 8072ee2.(fix the Windows update error 8072ee2.)

Cómo reparar el código de error de actualización de Windows 80072ee2 en Windows 10
(How to Fix Windows Update Error Code 80072ee2 on Windows 10
)
La actualización de Windows ayuda al sistema operativo a instalar las actualizaciones de seguridad y las correcciones de errores más recientes. Garantizando así que su máquina funcione bien con la mayor seguridad posible. En ocasiones, el proceso de actualización no puede finalizar. Esto da como resultado problemas relacionados con la actualización de Windows en lugar de la resolución de otros problemas. Cuando se conecta a un servidor de Windows para obtener las últimas actualizaciones y la computadora no puede conectarse, aparece el mensaje de error de actualización de Windows 80072ee2 en su pantalla.
¿Por qué se produce el error de actualización de Windows 80072ee2?(Why does Windows Update Error 80072ee2 Occur?)
Este error significa que los servidores de Windows Update están sobrecargados(servers are overburdened) con solicitudes de actualizaciones de los usuarios. Este problema ocurre cuando:
- Los archivos del sistema operativo están corruptos o
- Las actualizaciones de PC con Windows están estancadas.
El error 80072ee2 hace que su dispositivo Windows se congele, se bloquee y también podría infectar su PC con un virus.
Comprobaciones preliminares
(Preliminary Checks
)
1. Asegúrese de que la computadora aún esté conectada a Internet(hooked up to the internet) y tenga suficiente batería(enough battery life) . De lo contrario, puede perder la conectividad o apagarse antes de que el programa termine de descargarse e instalarse. Tales interrupciones también pueden crear problemas de actualización.
2. Como el software malicioso puede crear problemas, mantenga actualizado el software de seguridad de su sistema y ejecute un análisis de malware( run a malware scan) de vez en cuando.
3. Verifique el espacio disponible en los discos duros(available space on the hard drives) .
4. Asegúrese de configurar la hora y la fecha correctas(correct time and date are set) antes de permitir que Windows Update las use.
Este artículo contiene métodos paso a paso para resolver el problema del código 0x80072ee2(Code 0x80072ee2) en Windows Update .
Nota:(Note:) estas soluciones también funcionan para los códigos de error 8024400A y 8024400D.
Método 1: Ejecute el Solucionador de problemas de actualización de Windows(Method 1: Run Windows Update Troubleshooter)
El solucionador de problemas de actualización de Windows(Windows update troubleshooter) examina todas las configuraciones y registros de su computadora, los compara con los requisitos de actualización de Windows y luego sugiere soluciones para corregir el error de actualización de Windows 80072ee2.
Nota:(Note:) Antes de ejecutar el solucionador de problemas, asegúrese de haber iniciado sesión como administrador(administrator) .
1. Para abrir la barra de búsqueda del menú Inicio , presione las teclas ( Start)Windows + S juntas.
2. En el cuadro de diálogo, escriba solucionar problemas(troubleshoot) y haga clic en el primer resultado que aparece.
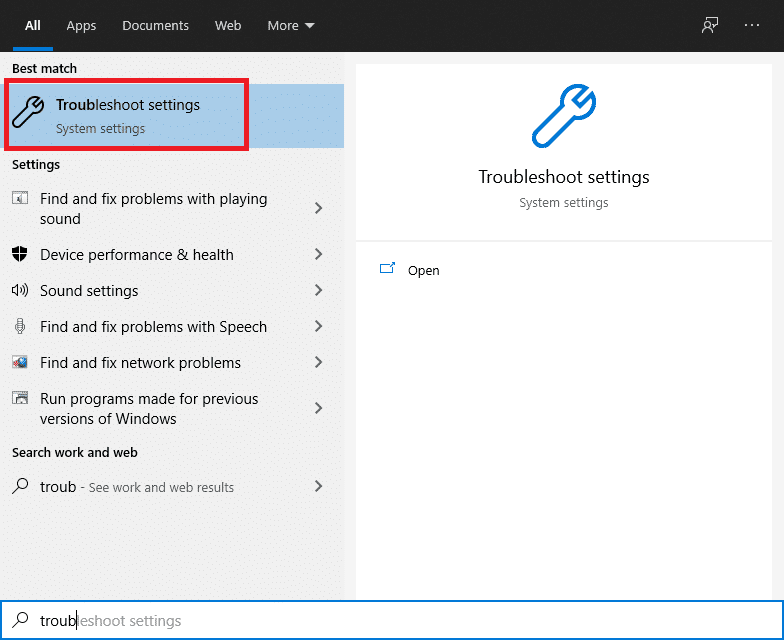
3. Seleccione Actualización de Windows(Windows Update) en el menú de solución de problemas.
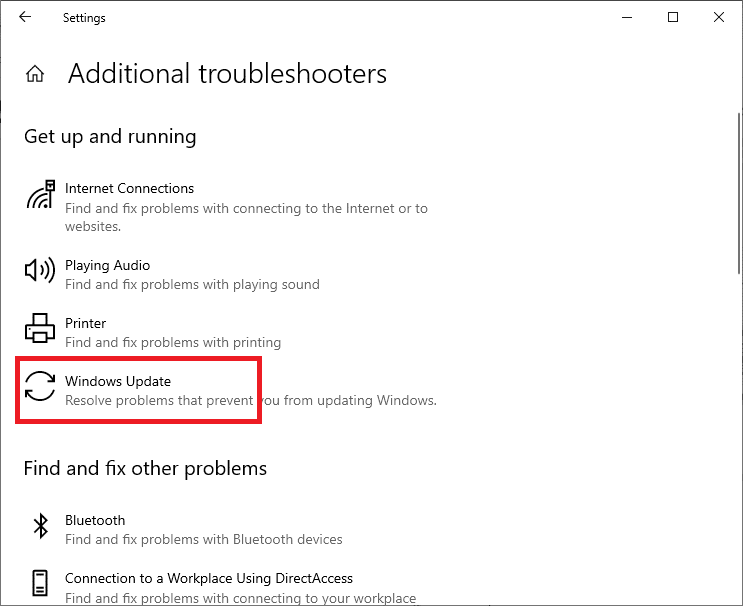
4. Luego, haga clic en el botón Ejecutar el solucionador de problemas(Run the troubleshooter ) .

5. Windows comenzará ahora a Detectar problemas(Detecting problems) .
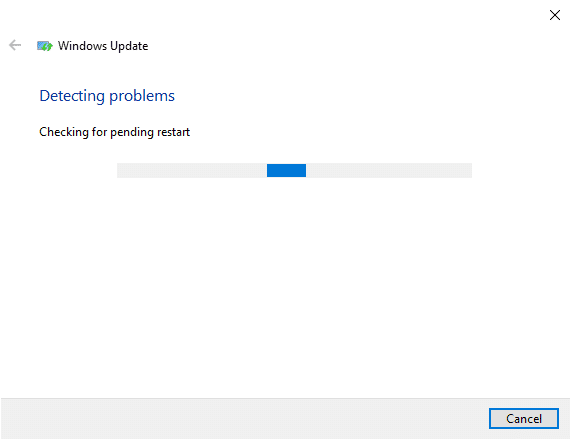
Nota:(Note:) Es posible que se le informe que el solucionador de problemas necesita privilegios administrativos para verificar problemas del sistema.
6. Seleccione Intentar solucionar problemas como administrador(Try troubleshooting as an administrator) .
7. Reinicie su PC(Restart your PC) después de que se hayan aplicado los parches y verifique si se solucionó el error de actualización de Windows 80072ee2.
Lea también: (Also Read:) Cómo reparar el error 0x80070002 Windows 10(How to Fix Error 0x80070002 Windows 10)
Método 2: revisar la documentación oficial de Microsoft(Method 2: Review Microsoft Official Documentation)
Para el sistema operativo Windows , es posible que deba examinar la documentación oficial de Microsoft(Microsoft official documentation) . Algunas actualizaciones parecen haber sido reemplazadas por las últimas actualizaciones del sistema operativo. Por(Hence) lo tanto, primero deberá confirmar si estas nuevas reglas se aplican a usted.
1. Windows ha publicado documentación oficial que explica cómo resolver este error. Léalos, verifíquelos e impleméntelos (Read, verify and implement ) minuciosamente.
2. Finalmente, reinicie su PC con Windows 10(restart your Windows 10 PC) . El error debería haber sido resuelto.
Método 3: ejecutar escaneos SFC, DISM y CHKDSK
(Method 3: Run SFC, DISM & CHKDSK Scans
)
Si el código de error de Windows Update 80072ee2 aún persiste, deberá buscar opciones alternativas. Las herramientas de utilidad del sistema de Windows incluyen:(Windows)
- DISM , que busca archivos de sistema de Windows faltantes o dañados.(Windows)
- SFC , por otro lado, busca fallas en los archivos del sistema de Windows ,
- mientras que CHKDSK busca errores en todo el disco.
Por lo tanto, ejecutaremos estas herramientas para reparar/rectificar este problema de la siguiente manera:
1. En el menú Inicio(Start ) , escriba Símbolo del sistema(Command Prompt) y haga clic en Ejecutar como administrador(Run as administrator) .

2. Escriba los siguientes comandos y presione la tecla Intro(Enter key) después de cada uno:
DISM /online /cleanup-image /scanhealth
DISM /online /cleanup-image /restorehealth
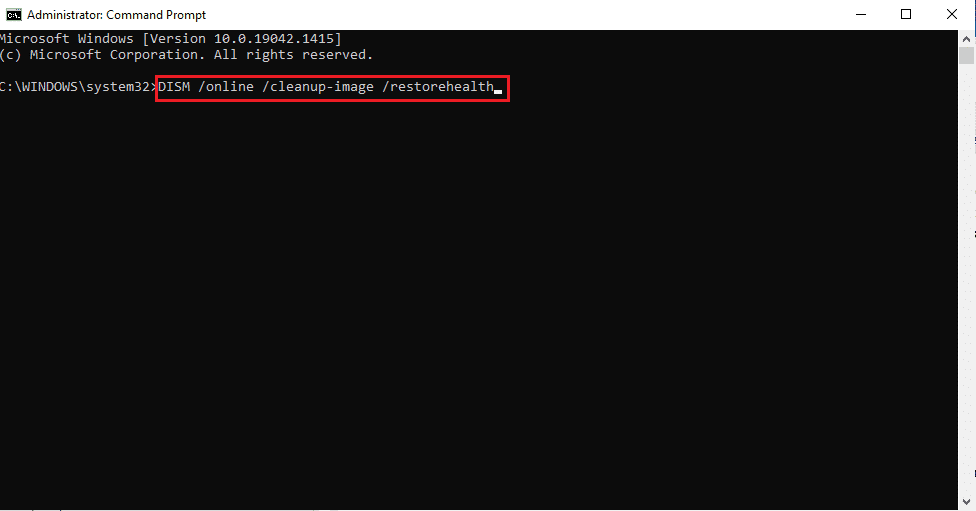
Nota: (Note: )Permita(Allow) que se complete el comando. Según el estado de su dispositivo, el procedimiento puede tardar hasta 20 minutos. Espere(Wait) a que finalice el proceso, aunque a veces parece estar estancado.
3. Una vez completado, escriba el comando sfc /scannowEnter , como se muestra.

4. Después de eso, escriba el comando chkdsk /r y presione Enter .

El programa revisará su dispositivo en busca de fallas y corregirá los problemas que pueda detectar.
Método 4: modificar claves de registro
(Method 4: Modify Registry Keys
)
Los archivos corruptos(Corrupt) y las claves de registro pueden causar este problema. Cambiar el registro y eliminar varias claves es la forma más fácil de solucionar este problema de actualización. Puede eliminar los archivos y las claves que están causando problemas.
Nota 1:(Note 1:) la eliminación errónea de claves de registro puede generar problemas importantes. Se recomienda hacer una copia de seguridad de las claves de registro antes de continuar. Si es necesario, puede restaurar las claves de registro eliminadas.
Nota 2:(Note 2:) Debe tenerse en cuenta que no todos los usuarios tendrán la clave de registro instalada en su máquina porque están usando Windows en una configuración de Inicio(Home) . Básicamente, esto significa que los usuarios domésticos no tendrán acceso a la clave.
Si es así, así es como puede modificar las claves de registro para corregir el error de actualización de Windows 8072ee2:
Paso I: deshabilite el servicio de actualización de Windows(Step I: Disable Windows Update service)
1. Presione las teclas Window + R juntas para abrir el cuadro de diálogo Ejecutar .(Run)
2. Escriba services.msc como se muestra y haga clic en Aceptar(OK) para iniciar la ventana Servicios.

3. Haga clic derecho en el servicio de actualización de Windows(Windows Update) y seleccione Detener(Stop) en el menú contextual, como se muestra a continuación.

Paso II: eliminar la carpeta de distribución de software (Step II: Delete SoftwareDistribution Folder )
4. Mantenga presionadas las teclas Windows + R una vez más para iniciar Ejecutar(Run) .
5. Escriba C:\Windows\SoftwareDistribution Distribución de software de Windows y haga clic en Aceptar(OK) .
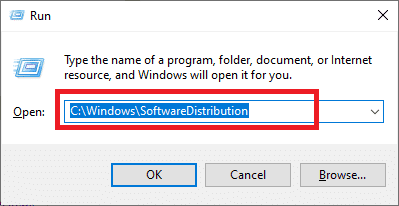
6. Haga clic con el botón derecho en(Right-click) > Eliminar(Delete) la carpeta SoftwareDistribution aquí (SoftwareDistribution).

Paso III: eliminar entradas de actualización de Windows
(Step III: Delete Windows Update Entries
)
7. Mantenga presionadas las teclas Windows y R(Windows and R ) para abrir el cuadro de diálogo Ejecutar por última vez.(Run )
8. Aquí, escriba regedit y presione Entrar( Enter) para abrir el Editor del Registro(Registry Editor) .

9. Navegue a la siguiente ubicación:
HKEY_LOCAL_MACHINE\SOFTWARE\Policies\Microsoft\Windows\WindowsUpdate

10. Busque las claves WUServer y WUStatusServer en el panel derecho.
11. Haga clic derecho en cada uno de ellos y luego seleccione Eliminar(Delete) como se muestra.
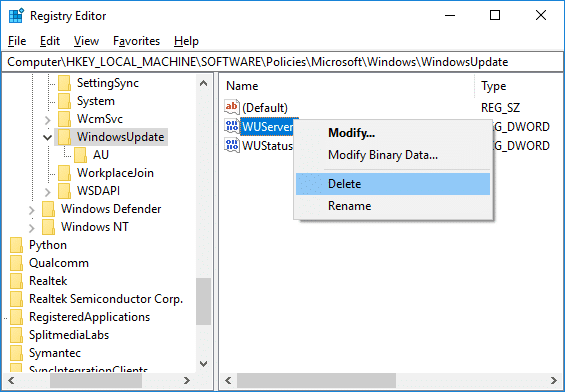
12. Seleccione Sí(Yes ) para confirmar en el mensaje emergente.
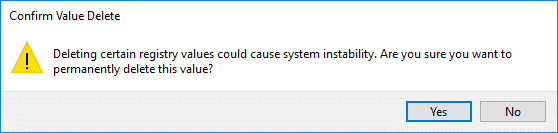
Paso IV: reinicie el servicio de actualización de Windows(Step IV: Restart Windows Update service)
13. Regrese a la consola de Servicios .(Services )
14. Haga clic con el botón derecho en el servicio de actualización de Windows(Windows Update service) y seleccione Iniciar(Start) como se ilustra a continuación.

Lea también: (Also Read:) Cómo reparar el error faltante de StartupCheckLibrary.dll(How to Fix StartupCheckLibrary.dll Missing Error)
Método 5: eliminar la carpeta de distribución de software
(Method 5: Delete Software Distribution Folder
)
SoftwareDistribution es un subdirectorio en el directorio de Windows que almacena archivos que pueden ser necesarios para instalar las últimas actualizaciones de Windows en su máquina. Esta es una necesidad para el módulo de actualización, y WUagent maneja las operaciones de lectura/escritura.
1. En el menú Inicio(Start ) , escriba Símbolo del sistema(Command Prompt) y haga clic en Ejecutar como administrador(Run as administrator) .

2. Escriba los siguientes comandos uno por uno y presione Entrar(Enter) en el símbolo del sistema:
- parada neta cryptSvc(net stop cryptSvc)
- parada neta wuauserv(net stop wuauserv)
- servidor de parada neta(net stop msiserver)
- bits de parada de red(net stop bits)

3. Presione Windows + E keys para abrir el Explorador de archivos.(File Explorer.)
4. Vaya a C:\Windows\SoftwareDistribution de software de Windows como se muestra.
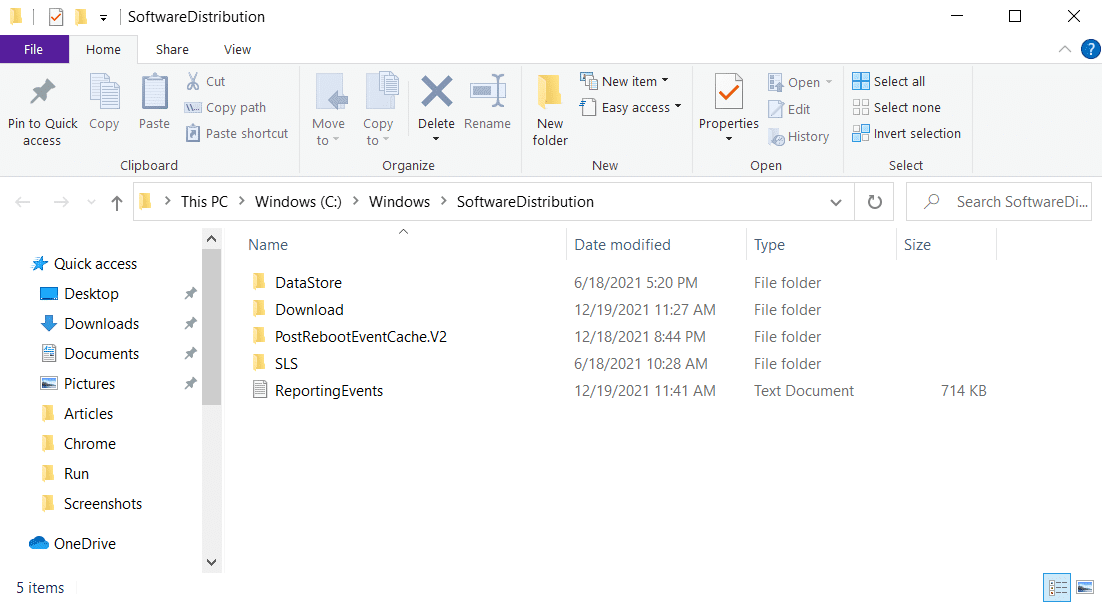
5. Seleccione todos los archivos y carpetas, haga clic con el botón derecho y elija Eliminar(Delete ) en el menú contextual, como se muestra a continuación.
Nota:(Note: ) Alternativamente, también puede Cortar(Cut) (Ctrl + X) y Pegar(and Paste) ( Ctrl + V ) estos en otra ubicación.
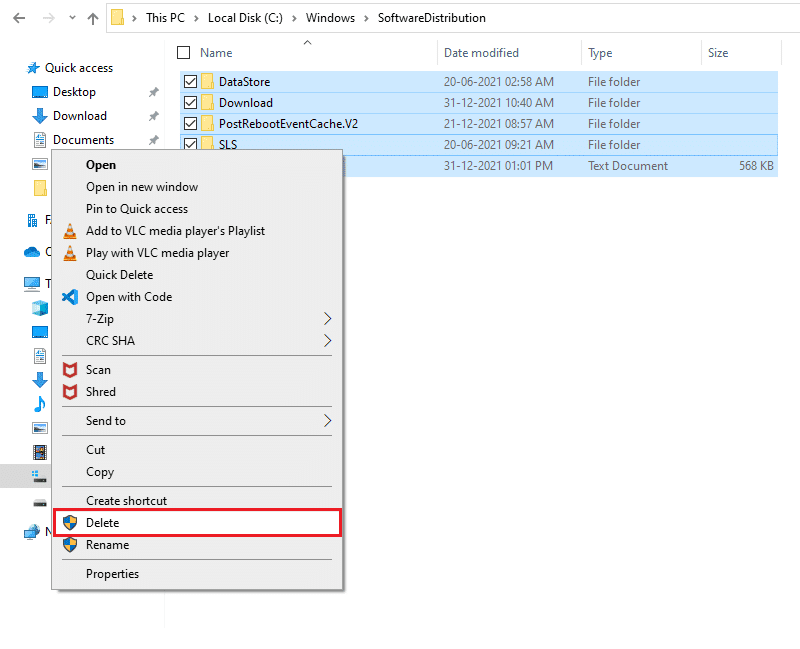
6. Para reinicializar todos los servicios que detuvimos anteriormente, abra el símbolo del sistema elevado(elevated Command Prompt) nuevamente y ejecute los comandos dados:
- cryptSvc de inicio neto(net start cryptSvc)
- inicio neto wuauserv(net start wuauserv)
- servidor de inicio neto(net start msiserver)
- bits de inicio neto(net start bits)
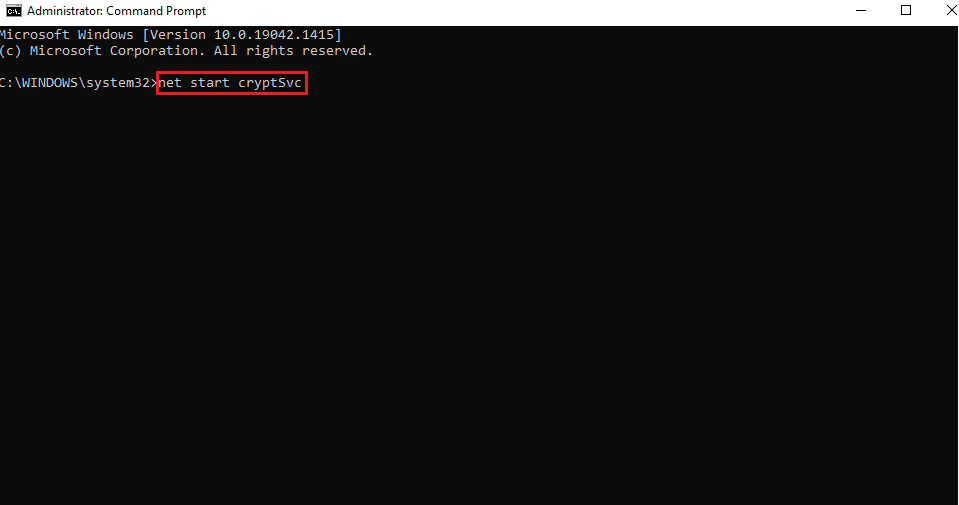
7. Reinicie su PC(Restart your PC) e intente actualizar Windows una vez más.
Lea también: (Also Read:) Cómo reparar la pantalla táctil de Windows 10 que no funciona(How to Fix Windows 10 Touchscreen Not Working)
Método 6: restablecer los módulos de actualización de Windows
(Method 6: Reset Windows Update Modules
)
SoftwareDistribution es un subdirectorio en el directorio de Windows que almacena archivos que pueden ser necesarios para instalar las últimas actualizaciones de Windows en su máquina. Esta es una necesidad para el módulo de actualización, y WUagent maneja las operaciones de lectura/escritura. Por(Hence) lo tanto, restablecerlo debería ayudar a corregir el error de actualización 80072ee2.
1. En el menú Inicio(Start ) , escriba Símbolo del sistema(Command Prompt) y haga clic en Ejecutar como administrador(Run as administrator) .

2. Escriba los siguientes comandos uno por uno y presione Entrar(Enter) para ejecutar:
- parada neta cryptSvc(net stop cryptSvc)
- parada neta wuauserv(net stop wuauserv)
- servidor de parada neta(net stop msiserver)
- bits de parada de red(net stop bits)

3. Elimine los archivos qmgr*.dat, para hacerlo nuevamente, abra cmd y escriba:
Del “%ALLUSERSPROFILE%\Application Data\Microsoft\Network\Downloader\qmgr*.dat”
4. Escriba lo siguiente en cmd y presione Entrar(Enter) :
cd /d %windir%\system32

5. Vuelva a registrar los archivos BITS y los archivos de Windows Update(Reregister the BITS files and the Windows Update files) . Escriba(Type) cada uno de los siguientes comandos individualmente en cmd y presione Entrar(Enter) después de cada uno:
regsvr32.exe atl.dll regsvr32.exe urlmon.dll regsvr32.exe mshtml.dll regsvr32.exe shdocvw.dll regsvr32.exe browseui.dll regsvr32.exe jscript.dll regsvr32.exe vbscript.dll regsvr32.exe scrrun.dll regsvr32.exe msxml.dll regsvr32.exe msxml3.dll regsvr32.exe msxml6.dll regsvr32.exe actxprxy.dll regsvr32.exe softpub.dll regsvr32.exe wintrust.dll regsvr32.exe dssenh.dll regsvr32.exe rsaenh.dll regsvr32.exe gpkcsp.dll regsvr32.exe sccbase.dll regsvr32.exe slbcsp.dll regsvr32.exe cryptdlg.dll regsvr32.exe oleaut32.dll regsvr32.exe ole32.dll regsvr32.exe shell32.dll regsvr32.exe initpki.dll regsvr32.exe wuapi.dll regsvr32.exe wuaueng.dll regsvr32.exe wuaueng1.dll regsvr32.exe wucltui.dll regsvr32.exe wups.dll regsvr32.exe wups2.dll regsvr32.exe wuweb.dll regsvr32.exe qmgr.dll regsvr32.exe qmgrprxy.dll regsvr32.exe wucltux.dll regsvr32.exe muweb.dll regsvr32.exe wuwebv.dll
6. Para restablecer Winsock:
restablecimiento de netsh winsock(netsh winsock reset)

7. Restablezca el servicio BITS y el servicio de actualización de Windows(Windows Update) al descriptor de seguridad predeterminado:
sc.exe sdset bits D:(A;;CCLCSWRPWPDTLOCRRC;;;SY)(A;;CCDCLCSWRPWPDTLOCRSDRCWDWO;;;BA)(A;;CCLCSWLOCRRC;;;AU)(A;;CCLCSWRPWPDTLOCRRC;;;PU) sc.exe sdset wuauserv D:(A;;CCLCSWRPWPDTLOCRRC;;;SY)(A;;CCDCLCSWRPWPDTLOCRSDRCWDWO;;;BA)(A;;CCLCSWLOCRRC;;;AU)(A;;CCLCSWRPWPDTLOCRRC;;;PU)
8. Vuelva(Again) a iniciar los servicios de actualización de Windows ejecutando estos comandos:
- bits de inicio neto(net start bits)
- inicio neto wuauserv(net start wuauserv)
- appidsvc de inicio neto(net start appidsvc)
- inicio neto cryptsvc(net start cryptsvc)

9. Instale el Agente de actualización de Windows más reciente(latest Windows Update Agent ) siguiendo la guía Actualizar el Agente de actualización de Windows a la versión más reciente de Microsoft(Update the Windows Update Agent to the latest version guide by Microsoft) .
10. Reinicie su PC(Reboot your PC) para guardar estos cambios.
Lea también: (Also Read: )Cómo arreglar el acceso denegado Windows 10(How to Fix Access is Denied Windows 10)
Método 7: Restablecer PC con Windows 10
(Method 7: Reset Windows 10 PC
)
Puede usar la función Restablecer de Windows(Windows Reset) para restablecer su dispositivo si nada más funciona. Mientras mantiene intacta la mayor parte de sus datos vitales, Windows 10 Reset reemplaza los archivos de su dispositivo con un conjunto de archivos completamente nuevo, eliminando teóricamente cualquier dificultad residual relacionada con el código de error 80072ee2.
1. Presione Windows + I keys para abrir Configuración.(Settings.)
2. Haga clic en el mosaico Actualizaciones y seguridad(Updates & Security)

3. Vaya a la pestaña Recuperación(Recovery ) en el panel izquierdo.

4. Haga clic en el botón Comenzar en (Get started)Restablecer esta PC(Reset this PC) .
Nota:(Note:) Debido a que su PC se reiniciará tan pronto como presione el botón, cree una copia de seguridad de los archivos vitales antes de presionarlo.
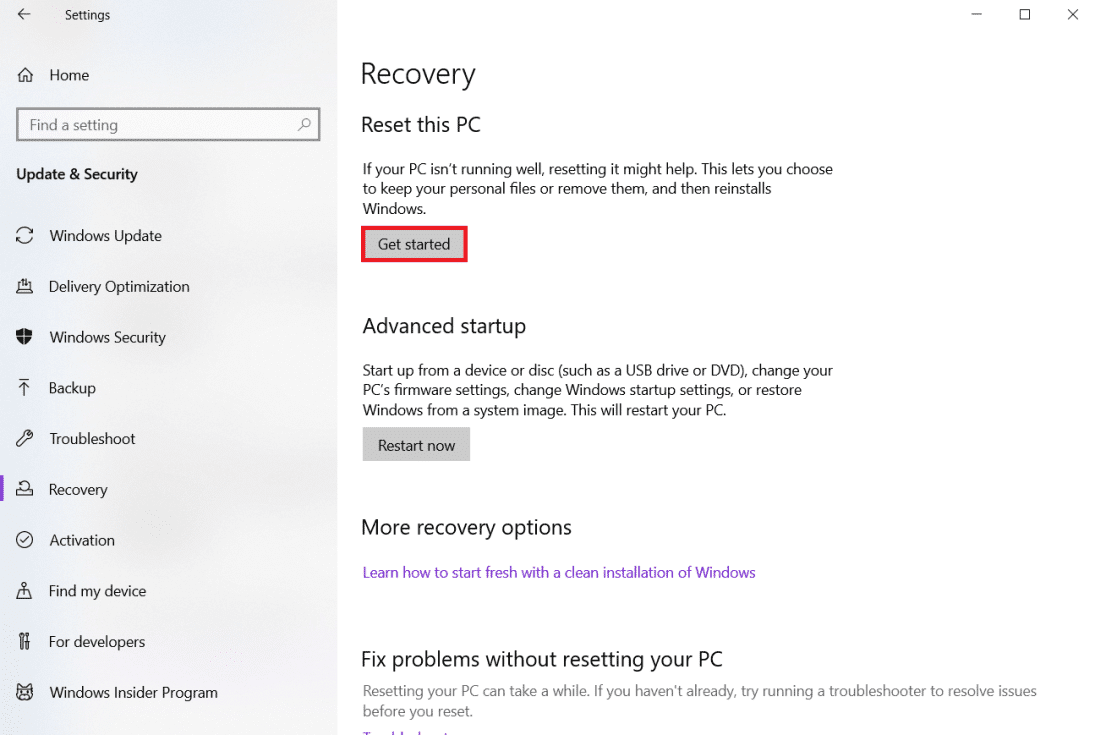
5. Después de que su PC se haya reiniciado, puede elegir:
- guardar mis archivos(Keep my files )
- O, Eliminar todo.(Or, Remove everything.)

Preguntas frecuentes (FAQ)(Frequently Asked Questions (FAQs))
Q1. ¿Qué sucede si no actualizo mi Windows?(Q1. What happens if I don’t update my Windows?)
Respuesta:(Ans: ) Puede pensar que actualizar su Windows a la versión actual afectaría las configuraciones y configuraciones que realizó en su PC y, por lo tanto, sería tentador desactivar las actualizaciones. Pero si no actualiza, su PC enfrentará serios problemas de seguridad y es posible que no pueda acceder o disfrutar de las nuevas funciones que se agregan con cada actualización.
Q2. ¿Por qué las actualizaciones de Windows no se instalan sin importar lo que haga?(Q2. Why are Windows updates not installing no matter what I do?)
Respuesta (Ans.) Windows Update es una aplicación de Microsoft que descarga e instala automáticamente actualizaciones de seguridad y mejoras del sistema para el sistema operativo Windows . Aunque no está exento de defectos propios, la mayoría de ellos se pueden corregir fácilmente. Si ve una actualización fallida en su Historial de actualizaciones de Windows , (Windows Update)reinicie(restart) su PC y vuelva a ejecutar Windows Update(rerun Windows Update) . El sitio web de Microsoft(Microsoft) proporciona un programa de solución de problemas de actualización(Windows Update Troubleshooter) de Windows para Windows que puede utilizar para solucionar problemas particulares.
Nota:(Note:) Algunas actualizaciones pueden ser incompatibles y no se instalarán a pesar de sus esfuerzos.
Recomendado:(Recommended:)
- ¿Qué es el proceso de contratación de Amazon?(What is Amazon Hiring Process?)
- Cómo reparar el error de origen 9:0 en Windows 10(How to Fix Origin Error 9:0 in Windows 10)
- Arreglar Esta aplicación no se puede abrir en Windows 10(Fix This app can’t open in Windows 10)
- Cómo arreglar la acción bloqueada en el error de Instagram(How to Fix Action Blocked on Instagram Error)
Esperamos que esta guía haya sido útil y que haya podido reparar fácilmente el error de actualización de Windows 80072ee2( fix Windows update error 80072ee2) . Háganos saber qué método funcionó mejor para usted. Si tiene alguna consulta sobre este artículo, déjela en la sección de comentarios.
Related posts
Fix Windows Update Error Code 0x80072efe
Fix Windows Update Error 0x80070020
Fix Windows Update Error 0x800704c7
Fix Windows Update Error 0x80246002
Fix Windows Update Error 0x80080005
Fix Windows 10 Update Error 0x80070422
Fix Error 651: El módem (u otro dispositivo de conexión) ha informado un error
Fix Windows 10 Updates Wo NO Install Error
Fix BAD_SYSTEM_CONFIG_INFO Error
Solucionar el error de actualización de Windows 0x8024a000
Fix Windows 10 Update Error 0x8007042c
[Solucionado] Error de actualización de Windows 0x80010108
Fix Windows Update Error 8024402F
Solucionar el error de actualización de Windows 0x80070005
Solucionar el error de actualización de Windows 0xc8000222
Fix PNP Detected Fatal Error Windows 10
Solucionar el error de actualización de Windows 10 0x80072ee7
Fix Windows Update Error 0x80070643
Solucionar el error de actualización de Windows 10 0x80070103
Fix Windows Update Error 80246008
