Arreglar No se puede guardar el error de configuración de IP en Windows 11/10
Los usuarios informan un error en el que no pueden cambiar la dirección IP o el servidor DNS(DNS server) , reciben el siguiente mensaje.
Can’t save IP settings. Check one or more settings and try again.
En este artículo, veremos cómo guardar la configuración de IP en Windows 10/11 con la ayuda de algunas soluciones simples.
No se puede guardar la configuración de IP en Windows 11/10
La mayoría de los usuarios que encuentran este error utilizan este método para cambiar la configuración de IP:
- Configuración abierta
- Abra la configuración de Ethernet
- Localiza tu ethernet
- Haga clic en Configuración de IP
- Haga clic en Editar
- Cambie la configuración de IP.
En este artículo, veremos un método alternativo mediante el cual puede cambiar su configuración de IP sin recibir este error y algunas soluciones para solucionar el problema si el problema persiste.
Lectura(Read) : error al escribir la configuración del proxy, acceso denegado
Antes de continuar, le recomendamos que se asegure de que su computadora tenga la última versión de Windows. Para eso, puede buscar actualizaciones(check for Updates) desde la configuración de (Settings)Windows 11/10 . Si la actualización no solucionó el problema, puede continuar leyendo.
Estas son las cosas que puede hacer para corregir No se puede guardar la configuración de IP en Windows 11/10 .
- Cambiar la configuración de IP mediante el panel de control
- Restablecer dirección IP
Hablemos de ellos en detalle.
1] Cambiar la configuración de IP(Change IP Settings) desde el panel de control(Control Panel)
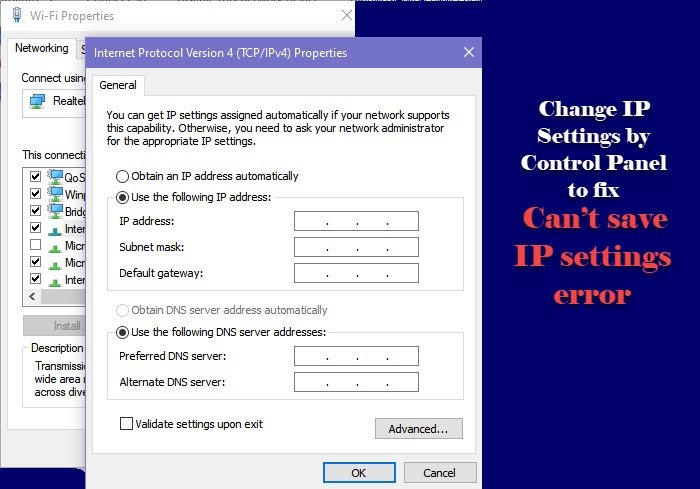
Si está cambiando la configuración de IP(IP Settings) por configuración(Settings) (mediante el método mencionado anteriormente), es posible que se encuentre con el error. Entonces, hagamos lo mismo con el Panel de control(do the same by Control Panel) y veamos si el problema persiste.
Puede seguir los pasos indicados para cambiar la configuración de IP(IP Settings) mediante el Panel(Control Panel) de control .
- Abra el Panel (Control Panel ) de control desde el menú Inicio.(Start Menu.)
- Asegúrese de que su " Ver por"(View by” ) esté configurado en Iconos grandes.(Large icons.)
- Haga clic Network and Sharing Center > Change adapter settings.
- Haga clic derecho en su conexión Ethernet y seleccione Propiedades.(Properties.)
- Seleccione Internet Protocol Version 4 (TCP/IPv4) y haga clic en Propiedades.(Properties.)
- Ahora, seleccione " Usar la siguiente dirección IP",(Use the following IP address”, ) inserte la dirección IP, la máscara de subred(Subnet Mask) , la puerta de enlace predeterminada(Default Gateway) , el servidor DNS(DNS Server) y haga clic en Aceptar.
De esta manera, su configuración(Settings) de IP se cambia sin ningún error.
Relacionado(Related) : No se puede cambiar la dirección IP estática y el servidor DNS(Cannot change Static IP address & DNS server) .
2] Restablecer dirección IP
Si el método anterior no tiene éxito, intente restablecer la dirección IP antes de intentar cambiarla. Para eso, vamos a usar el símbolo del sistema(Command Prompt) . Esto borrará la caché de IP, ya que pueden causar este error.
Inicie el símbolo del sistema (Command Prompt ) como administrador y ejecute los siguientes comandos.
ipconfig/release
ipconfig/renew
Su computadora se desconectará de su Ethernet momentáneamente, así que no se asuste, ya que es parte del proceso.
Ahora, vuelva a intentar cambiar la configuración de IP(IP Settings) por Control (mencionado anteriormente) y vea si el problema está solucionado.
Estas son las soluciones que debe usar si no puede editar la configuración de IP(IP Settings) manualmente en Windows 10 .
Lea a continuación: (Read next: )Windows ha detectado un conflicto de dirección IP.
Related posts
Fix Ping Spikes en WiFi or Ethernet en Windows 11/10
Fix Network Printer error 0x00000bcb - no se puede conectar a la impresora
Fix Slow access a network drive de Windows 10
Fix Gateway Authentication Failure error en AT & T U-Verse
Fix IPv6 Connectivity, No network access error en Windows 11/10
Medida Local Area Network speed con LAN Speed Test tool
Fix Cellular Network NO Available PARA Phone Calls
Fix Could NO Connect A LA Steam Network Error
Cómo habilitar DNS sobre HTTPS en Windows 10
Cómo reparar el error "Windows no pudo encontrar un controlador para su adaptador de red"
Fix Facebook Messenger Waiting para Network Error
Reparar Microsoft Edge ERR RED CAMBIADA en Windows 10
Solucionar error de conexión de red 0x00028002
Cómo Fix Steam Too Many Login Failures de Network Error
Fix Network Security Key Mismatch error en Windows 11/10
Solucionar el error "Windows no pudo detectar automáticamente la configuración del proxy de esta red"
Lo que Microsoft debería arreglar sobre Office Online para mejorar su adopción
Cómo reparar los servicios de voz de Google esperando un error de conexión de red
Fix No internet, Secured WiFi error en Windows 11/10 [fijo]
Fix Windows no pudo detectar automáticamente la configuración de Proxy de Network
