Cómo crear una Encuesta con Microsoft Forms
Los comentarios de los clientes(Customer) son la clave para evaluar y mejorar sus operaciones comerciales, especialmente en la industria de servicios. Existen pocos métodos para obtener respuestas de los clientes que sean mejores que una encuesta. Microsoft Forms proporciona una plataforma fácil y directa para crear formularios y encuestas inteligentes. Lea esta guía hasta el final a medida que avanzamos en el proceso de creación de una encuesta con Microsoft Forms .
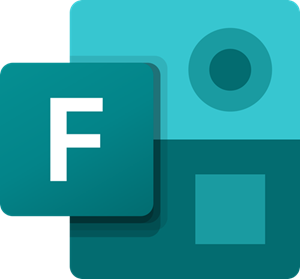
Crear una encuesta(Survey) con Microsoft Forms
Para crear una encuesta usando Microsoft Forms , siga los pasos a continuación:
- Inicie sesión en el sitio web de Microsoft Forms .
- Cree un nuevo formulario desde cero o una plantilla prediseñada.
- Asigne un nombre a su encuesta.
- Insertar campos de preguntas.
- Embellecer la forma.
- Envía a tus usuarios.
Para comenzar a crear encuestas con Microsoft Forms , visite el sitio web de Microsoft Forms e inicie sesión con su cuenta de Microsoft . También puede usar una cuenta de Microsoft 365 para obtener más beneficios.
Para crear la encuesta desde cero, haga clic en el mosaico o botón para crear un nuevo formulario(New Form) . Como alternativa, puede aprovechar las plantillas que vienen con Office Forms haciendo clic en el vínculo Más plantillas .(More templates)
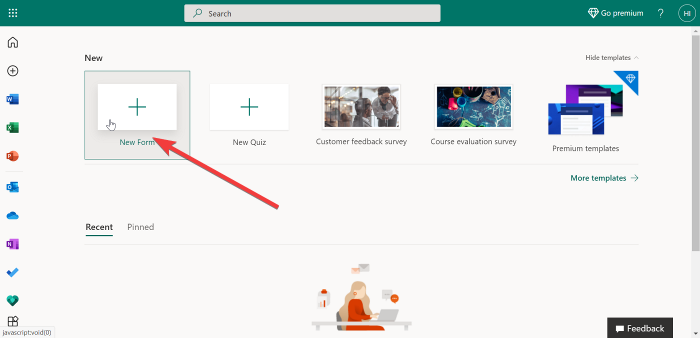
Al seleccionar esta opción, se abre una nueva página con dos pestañas: Preguntas(Questions) y Respuestas(Responses) . Permanezca en la pestaña Preguntas . (Questions)Aquí es donde comenzará a crear la encuesta. Utilizará la pestaña Respuestas cuando revise los envíos para su encuesta.
Si opta por usar una plantilla, asegúrese de elegir una que se ajuste a sus objetivos; por ejemplo, puede seleccionar la plantilla de encuesta de comentarios del cliente . (Customer feedback survey)Una suscripción a Microsoft 365 le da acceso a muchas más plantillas.
Haga clic en Formulario sin título(Untitled form) en la parte superior de la página para nombrar el formulario e ingrese una descripción debajo del nombre.
NOTA: Los nombres de los (NOTE: )formularios(Form) pueden tener un máximo de 90 caracteres y las descripciones pueden tener hasta 1000 caracteres.
Puede agregar una imagen presionando el icono Imagen(Image) a la derecha del campo de nombre(name ) . Esta opción le permite cargar una imagen manualmente desde OneDrive , su almacenamiento local o un enlace desde Bing .
A continuación, haga clic en el botón Agregar nuevo(Add new) para agregar los tipos de respuestas que desea recibir de sus usuarios. Aquí, puede elegir las siguientes opciones:
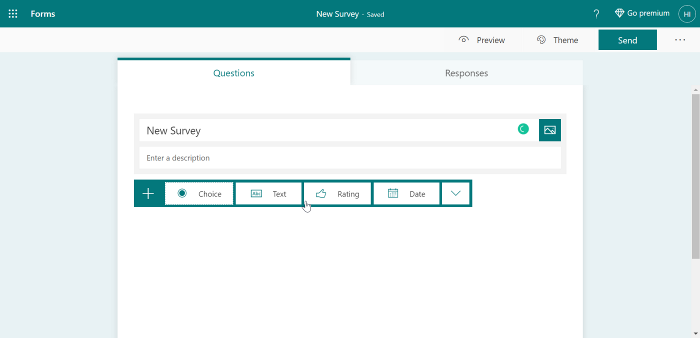
- Elección: (Choice: ) Pregunta de opción múltiple.
- Texto: (Text:) Respuesta(Response) donde el usuario ingresa texto.
- Calificación: (Rating: )permita(Allow) que los usuarios respondan con una calificación.
- Fecha: (Date: ) inserte un selector de fecha.
- Clasificación: (Ranking: ) permite al usuario final clasificar las opciones proporcionadas.
- Likert: Requerir una respuesta para conocer el sentimiento del usuario con respecto a si está de acuerdo o en desacuerdo con una opinión.
- Puntaje neto del promotor: (Net Promoter Score: )Exija(Demand) comentarios sobre la experiencia del cliente del usuario en una escala de 0 a 10.
- Sección: (Section: ) Para agrupar campos de formulario y separar diferentes grupos en la encuesta o formulario.
Para agregar más preguntas a su encuesta, presione el botón Add new (+) teniendo en cuenta las pautas anteriores. Cuando haya terminado y esté satisfecho, puede proceder a personalizar el formulario de la forma que desee.
En este punto, tendrá una encuesta sencilla de Microsoft Forms . Puede embellecer el formulario con el uso de temas. Haga clic en el botón Tema (Theme ) en la parte superior de la página y seleccione uno.
Leer(Read) : Cómo crear un Formulario en Microsoft Forms .
Si no está satisfecho con los temas precargados, puede usar su imagen personalizada como fondo haciendo clic en el último icono en la cuadrícula Temas . (Themes)Presione el botón Vista previa(Preview) en la parte superior de la página para ver el formulario antes de publicarlo.
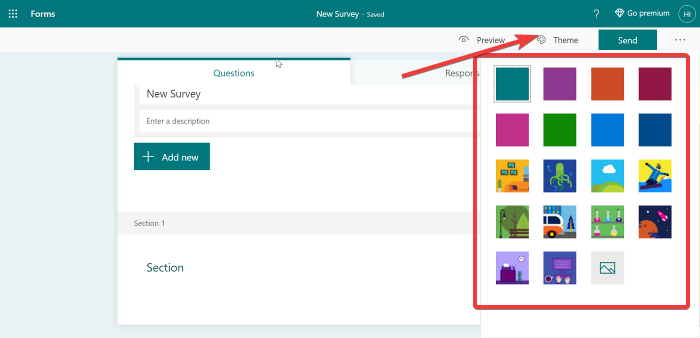
Cuando esté de acuerdo con el formulario, haga clic en el botón de puntos suspensivos en la esquina superior derecha de la pantalla y vaya a Configuración(Settings) . En el menú Configuración(Settings) , puede configurar los siguientes detalles para su encuesta:
- Aceptar respuestas: está marcado de forma predeterminada y deberías dejarlo así si estás haciendo una encuesta.
- Fecha de inicio.
- Fecha final.
- Notificación por correo(Email) electrónico de cada respuesta.
- Mostrar barra de progreso.
- Personaliza el mensaje de agradecimiento.
Finalmente, cuando sea el momento de enviar la encuesta, presione el botón Enviar(Send) en la parte superior. Esto revela varias opciones de envío. Primero, genera un enlace para compartir automáticamente. Envía a un usuario este enlace para que acceda a la encuesta rápidamente.
Leer(Read) : Cómo agregar sucursales en Microsoft Forms(How to add Branching in Microsoft Forms) .
Alternativamente, los usuarios también pueden acceder a la encuesta escaneando un código QR si presiona el botón de código QR(QR code) junto al enlace(link) . Otras opciones para enviar su encuesta incluyen incrustarla o enviarla por correo electrónico. Puede seleccionar cualquiera de estos métodos de las opciones que ve después de hacer clic en el botón Enviar(Send) .
¡Eso es todo!
Related posts
Cómo agregar preguntas en Microsoft Forms
Cómo formatear Text en Microsoft Forms
Cómo agregar Sections en Microsoft Forms
Cómo agregar y usar Branching en Microsoft Forms
Cómo insertar una imagen en el encabezado en Microsoft Forms
Cómo quitar el botón de menú de Extensions Microsoft Edge toolbar
Cómo usar y agregar cuentas Work/School a Microsoft Authenticator app
Meet Microsoft Ruuh chatbot en Facebook - ¡Todo lo que necesita saber!
Establecer un Password Expiration Date para Microsoft Account and Local Account
Microsoft Intune no se sincronizan? Force Intune para sincronización en Windows 11/10
Block or Stop Microsoft Edge Pop-up Tips and Notifications
Microsoft Visual C++ paquete redistribuible: FAQ and Download
Las 10 mejores plantillas de formularios de Google
Cómo usar el HLOOKUP function en Microsoft Excel
¿Qué es un ASD file y cómo abrirlo en Microsoft Word?
Cómo alabar a alguien en Microsoft Teams en su trabajo bien hecho
Cómo añadir temas a Microsoft Forms
Fix Microsoft Store Error 0x80072F7D
SurveyMonkey vs. Google Forms: ¿Cuál es el Better?
Fix Microsoft Store Error 0x87AF0001
