El lector de tarjetas SD no funciona o no aparece en Windows 11/10
Algunos usuarios de Windows 11/10 experimentaron un problema en el que sus tarjetas SD(SD Cards) no se reconocían o no aparecían en Explorer . Cuando insertan la tarjeta SD en la ranura adecuada, la máquina simplemente no la detecta y la unidad de tarjeta de memoria SD(SD Memory Card Drive ) ya no funciona en Windows 10 . Exploramos algunas soluciones que pueden ayudarlo a solucionar el problema en Windows 11/10/8/7 .
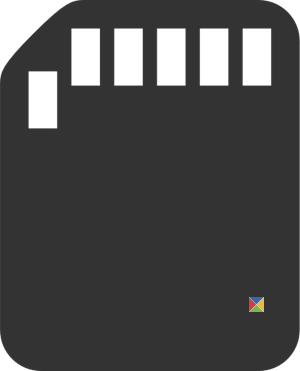
El lector de tarjetas SD(SD Card Reader) no funciona o no se reconoce
1] Ejecute la Utilidad de solución de problemas de hardware de Windows(Run Windows Hardware Troubleshooter Utility)
La opción fácilmente disponible antes de que un usuario solucione el problema es ejecutar un Solucionador(Troubleshooter) de problemas . Para ello, escriba Solución(Troubleshooting) de problemas en el cuadro de búsqueda y elija Solución de problemas en Configuración(Settings) .
Ahora escriba Solucionador de problemas de hardware(Hardware Troubleshooter) en la opción de búsqueda.
Haga clic en Solucionador de problemas de hardware para ejecutar el solucionador de problemas. También puede ejecutar el Solucionador de problemas de USB .
Si se detecta algún error, resolverá el problema automáticamente.
2] Actualice los controladores necesarios
Instale(Install) actualizaciones opcionales y compruebe. Para hacerlo, haz clic en el botón Inicio(Start) , elige ' Configuración(Settings) ' y en la sección de configuración, selecciona Windows Update . Haga clic(Click) en "Buscar actualizaciones" en la esquina superior izquierda para recibir una nueva lista de actualizaciones. Si hay actualizaciones disponibles, descargue los controladores, si se ofrecen, e instálelos.
O bien, actualice manualmente los controladores Realtek(Realtek) , Chipset , etc. Descargue los controladores de Windows 10 del sitio web del fabricante(manufacturer’s website) e instálelos, en modo de compatibilidad(in Compatibility mode) , si es necesario.
Después de descargar el controlador, haga clic con el botón derecho y seleccione Extraer todo(Extract all) en el menú contextual. Luego haga clic en la carpeta descomprimida, busque y ejecute el archivo setup.exe.
Puede hacer clic con el botón derecho en el archivo de configuración del controlador y seleccionar "Propiedades" > Seleccionar la pestaña "Compatibilidad". Marque(Tick) la casilla vacía junto a Ejecutar este programa en "Modo de compatibilidad" y seleccione la versión anterior de Windows compatible con el software, de la lista desplegable.
Luego haga clic en la opción "Aplicar" y "Aceptar".
Luego instale el controlador. Reinicie su computadora y verifique si el método funciona.
3] Cambiar la letra de la unidad
Desde el menú WinX(WinX Menu) , abra Administración de discos(Disk Management) . Aquí verá su lector de tarjetas RD(RD Card Reader) . Desde Action > All Tasks > Select Change Drive Letter y ruta(Path) . Si no se asigna una letra de unidad, agregue una letra de unidad y una ruta. Ahora mira si esto ha ayudado.
Háganos saber si algo funcionó para usted o si encontró otra forma de resolver su problema.(Let us know if anything worked for you, or if you found another way to solve your problem.)
Related posts
Fingerprint Reader no funciona en Windows 11/10
Fix Device no migró el mensaje en las computadoras Windows 10
Cómo apagar o deshabilitar Hardware Acceleration en Windows 11/10
Cómo comprobar RAM speed en Windows 11/10
Dónde encontrar computer hardware specs en Windows 10
Windows no puede obtener el Network Settings del enrutador en Windows 10
Device Manager está en blanco y no muestra nada en Windows 11/10
Cómo corregir problemas WiFi en Windows 10
Su PC no admite el error Miracast - Windows 10
Start Menu no se abre o Start Button no funciona en Windows 11/10
El procedure call remoto no se pudo error cuando se utiliza en DISM Windows 10
2 formas de formatear una tarjeta SD, una memoria USB o una partición del disco duro en Windows
¿Cuánta RAM hace cada edición de Windows 10?
File Explorer no se abrirá en Windows 11/10
Eliminado Printer sigue reapareciendo y regresando en Windows 10
Rebuild Tokens.dat or Activation Tokens file en Windows 10
HP PC Hardware Diagnostics UEFI en Windows 11/10
Windows Security dice No Security Providers en Windows 10
La seguridad en un glance page en Windows Security está en blanco en Windows 10
Windows Troubleshooters no funciona en Windows 10
