¿Transmitir contenido multimedia al dispositivo no funciona en Edge? ¡Activa esta bandera!
Microsoft Edge es el navegador web de referencia para los usuarios de Windows 10(Windows 10) . Ahora, una de las cosas geniales que nos gustan de Edge es su capacidad para transmitir medios desde la computadora a un dispositivo receptor . El navegador Microsoft Edge(Microsoft Edge) admite la transmisión de video, audio e imágenes a cualquier dispositivo habilitado para Miracast y DLNA . Microsoft ha proporcionado algunos escenarios para probar, como transmitir un video de YouTube , un álbum de fotos de Facebook o música de Pandora .
Es una gran característica, pero ¿qué sucede cuando ya no funciona? Has estado tratando de transmitir tus medios durante bastante tiempo, pero por alguna razón desconocida, no sucede nada. Para muchas personas, intentan transmitir a Chromecast o alguna otra plataforma.
Cast Media to device no funciona en Edge
Transmitir medios de un dispositivo a otro a través de Microsoft Edge ( Chromium ) es algo que nos encanta hacer, así que si no funciona, siga este procedimiento para solucionar el problema:
- Inicie el navegador Edge
- Borde abierto://banderas/
- Localizar proveedor de ruta de medios de transmisión
- Reiniciar borde,
El primer paso que debe tomar aquí es iniciar Edge y luego visitar la sección de banderas donde encontrará un montón de opciones para personalizar Edge a su gusto.
Para llegar a esta sección, escriba edge://flags/ en la barra de URL y presione la tecla (URL)Intro(Enter) en el teclado para avanzar.
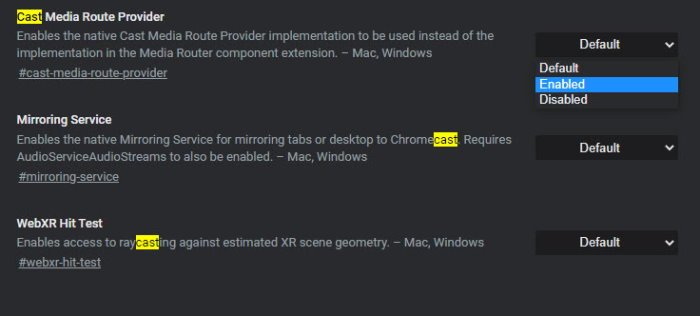
Avanzando, ahora debemos encontrar lo que se llama Cast Media Route Provider . Esto se hace fácilmente; por lo tanto, el usuario debería tener poco de qué preocuparse a menos que estemos equivocados, lo cual no es así.
Ahora, justo al lado de Cast Media Route Provider , debería ver Default .
Haga clic en él y seleccione Habilitado(Enabled) en el menú desplegable.
Ahora, si se ha estado preguntando qué hace el proveedor de ruta, bueno, permite que se use la implementación nativa del proveedor de ruta de medios de transmisión(Cast Media Route Provider) en lugar de la implementación en la extensión del componente de enrutador de medios .(Media Router)
Después de seleccionar Habilitado(Enabled) , ahora debería ver un gran botón azul que dice Reiniciar(Restart) . Deberá hacer clic en él para reiniciar el navegador web.
Una vez que el navegador web Microsoft Edge(Microsoft Edge web) esté en funcionamiento nuevamente, continúe e intente transmitir sus medios a su dispositivo preferido.
Relacionado(Related) : Cast to Device no funciona(Cast to Device not working) en Windows 10.
Related posts
Cómo limitar Media Autoplay en Microsoft Edge browser
Habilitar o deshabilitar Hardware Media Key Handling en Microsoft Edge
Habilitar Line Wrap en Source View en Chrome or Edge
Cómo quitar el botón de menú de Extensions Microsoft Edge toolbar
Habilitar potencialmente Unwanted Application protection en Edge browser
Administrator Mode detectado: No ejecute Edge en Administrator mode
Cómo conectar un sitio web a un Bluetooth or USB device en Edge or Chrome
Cómo hacer cumplir Google SafeSearch en Microsoft Edge en Windows 10
Microsoft Edge Mantiene Auto-resetting en Restart en Windows 10
Reaparece Edge Deleted Bookmarks or Favorites; no eliminar
Cómo personalizar la página Microsoft Edge New tab
Fix Microsoft Edge Installation & Update error codes
Add or Remove Vertical Tabs Button en Toolbar en Edge browser
Cómo habilitar extensiones en el modo InPrivate browsing en Edge
Añadir un Home button a Microsoft Edge browser
Cómo reinstalar o reiniciar Microsoft Edge browser en Windows 10
Se produjo un error al iniciar el profiling session en Edge DevTools
Download Los últimos Windows 10 ISO Images directamente en Chrome or Edge
400 Bad Request, Cookie Too Large - Chrome, Edge, Firefox, es decir,
Cómo eliminar Duplicate Favorites en Microsoft Edge browser
