Cómo hacer que Flash funcione en Chrome, Edge, Firefox AHORA
Adobe Flash fue una de las tecnologías revolucionarias que se implementó hace décadas. Era tan popular que los veteranos de Internet(Internet) recordarían descargarlo de vez en cuando, especialmente porque muchos juegos en los sitios web solo se ejecutarían cuando tuvieras Flash . Si bien la tecnología creció, también se retrasó tanto que ya no es compatible, especialmente debido al problema de seguridad.

Pero, ¿todavía quieres ejecutarlo? ¿Quizás en un entorno seguro? Sí, es posible, gracias a Ruffle . Es un emulador de Flash Player(Flash Player emulator) escrito en Rust que funciona en todos los sistemas operativos modernos.
Haz que Flash(Make Flash) funcione en Chrome , Edge o Firefox
El emulador de Flash es un entorno en el que está aislado del sistema operativo real y se ejecuta de forma segura. Ruffle es un emulador que soporta el infame Flash Player . También es un proyecto de código abierto que tiene como objetivo mantenerlo seguro y permitir que los sitios web y los consumidores ejecuten sus juegos y aplicaciones basados en reproductores flash.
Los desarrolladores ofrecen extensiones para Chrome y Firefox . También puedes instalar la extensión de Chrome en (Chrome)Edge . Así que la mayoría de los navegadores están cubiertos. Entonces, si desea instalarlo, puede hacerlo, pero la versión aún está en desarrollo, por lo que deberá seguir el método manual.
Descargue el paquete de extensión desde esta página(from this page) .
cromo y borde
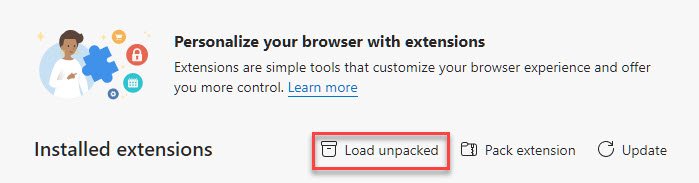
- Haga clic(Click) en el enlace "Chrome/Edge/Safari".
- Extraiga el archivo zip descargado en alguna parte.
- Navegue hasta
chrome://extensions/en Chrome y enedge://extensions/el navegador Edge. - Active el modo Desarrollador(Developer) en la esquina superior derecha de Chrome y en la parte inferior izquierda de Edge .
- Haga clic en Cargar desempaquetado.
- Seleccione la carpeta donde extrajo la extensión y se cargará.
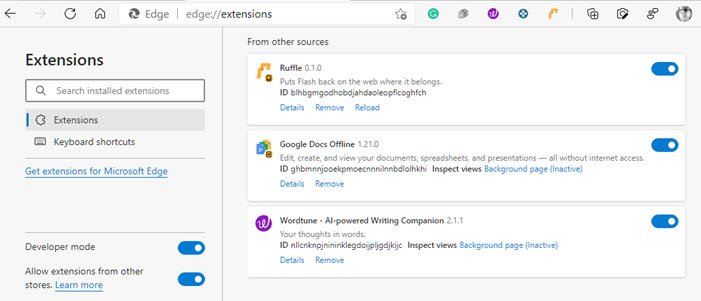
Firefox
- Haz clic derecho en(Right-click) el enlace de descarga de Firefox .xpi(Firefox .xpi) .
- Haga clic en "Guardar enlace como..."
- Navegar a
about:debugging. - Haz clic en Este Firefox.
- Haga clic en Cargar complemento temporal...
- Seleccione el .xpi que descargó.
La extensión se habilitará automáticamente. Ahora, para seguir probando si el flash funciona, vaya a
Ejemplo de demostración(Demo) de cómo funciona Ruffle Flash Emulator(Ruffle Flash Emulator)
Una vez instalada, la extensión aparecerá junto a la barra de direcciones. Si haces clic en él, tienes dos opciones. La primera es una opción para apagar o encender el flash en el sitio web, y la segunda es ignorar la advertencia de compatibilidad del sitio web. Probamos con el sitio web ultrasonidos.com que tiene animación basada en flash. Así es como se ve cuando está apagado ( ROJO(RED) ) y encendido ( Verde(Green) ).
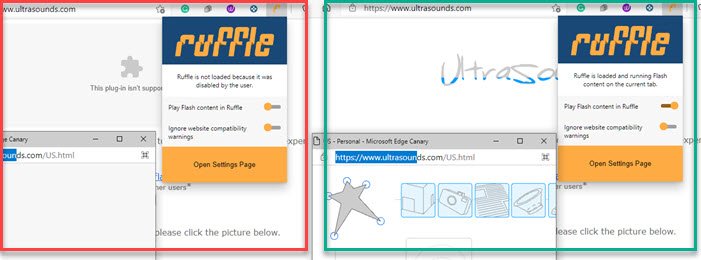
Dicho esto, si usted es propietario de un sitio web que necesita usar Flash y necesita soporte durante más tiempo, puede agregar el siguiente script como se muestra en su sitio web.
<script src="path/to/ruffle/ruffle.js"></script>
Cómo jugar juegos (Games)flash en PC con Windows
Si desea jugar juegos flash en el escritorio(Desktop) , entonces Ruffle lo tiene cubierto. Ofrece una versión de escritorio(desktop version) , que puede descargar desde la página de lanzamiento que vinculamos anteriormente. El paquete de descarga tendrá el ruffle.exe, que, al hacer clic, abrirá la ventana de diálogo del archivo. Seleccione el archivo SWF(SWF file) y luego podrá jugar su juego Flash en un entorno seguro.
El antivirus de la computadora puede bloquearlo, por lo que puede optar por permitir tanto el programa como la extensión SWF al reproducirlo.
El sitio web de demostración en Ruffle le permite cargar un archivo flash local a su sitio web y jugar el juego. Esto es mejor si tiene una velocidad de Internet decente y no desea descargar ningún software en la computadora.
Espero que la publicación lo haya ayudado a usar sitios web Flash en el navegador y jugar juegos Flash en la computadora. Sin embargo, asegúrese siempre de mantener el guardia de seguridad arriba.
Related posts
Deshabilitar, desinstalar Adobe Flash, Shockwave en Chrome, Firefox, Edge, es decir,
Habilitar Adobe Flash Player en Chrome, Edge, Firefox, IE, Opera
Habilitar Adobe Flash Player en Chrome, Firefox, y Edge
Cómo sincronizar Tabs entre Edge, Chrome and Firefox browsers
400 Bad Request, Cookie Too Large - Chrome, Edge, Firefox, es decir,
¿Qué es Lazy Loading? Habilitarlo o deshabilitarlo en Chrome, Firefox, Edge
Cómo abrir Local Files en Chrome, Firefox y Edge
Cómo deshabilitar incorporado En Password Manager en Chrome, Edge, Firefox
Cómo ocultar los iconos Browser Extension en Chrome, Edge or Firefox
Cómo usar Chrome, Edge, Firefox, Opera Navegadores como un Notepad
Desactive las imágenes en Chrome, Firefox, Edge, Internet Explorer mientras navega por la navegación
Web Cache Viewer gratis para Chrome, Firefox and Edge browsers
Cómo abrir Chrome, Edge or Firefox browser EN Full Screen mode
Cómo traducir un Web page en Chrome, Firefox and Edge
Identify Fuentes en Chrome, Edge and Firefox Uso de Developer Tools
Create página Web utilizando el atajo Edge browser en Windows 10 escritorio
Cerrar todos los browser tabs abiertos a la vez en Chrome, Edge, OR Firefox
No se puede abrir un sitio web en particular en el Chrome, Firefox, Edge, es decir,
Eliminar todo el Saved Passwords a la vez en Chrome, Firefox, Edge
Cómo cambiar la página de inicio en Chrome, Firefox, Opera, navegadores Edge
