El Protocolo de transferencia de medios (MTP) no funciona en Windows 11/10
MTP o Media Transfer Protocol , que forma parte de Windows Media Framework , permite que los archivos multimedia se transfieran de un dispositivo portátil a otro automáticamente. Anteriormente se llamaba PTP o Protocolo de transferencia de imágenes(Picture Transfer Protocol) .
A menudo transferimos archivos desde o hacia un móvil o una cámara digital a otro dispositivo y viceversa. Puede que no lo sepa, pero cuando transfiere imágenes desde una cámara digital, utiliza una conexión MTP(MTP connection) para realizar la transferencia. Hay principalmente dos opciones que obtiene después de conectar un dispositivo móvil a la computadora mediante un cable de datos. La primera opción le permite transferir cualquier tipo de archivo, incluidos documentos, videos o audios. La segunda opción es MTP , que permite a los usuarios mover imágenes de un dispositivo a otro rápidamente.
En caso de que el Protocolo de transferencia de medios(Media Transfer Protocol) no funcione y tenga dificultades para usar MTP en Windows 11 o Windows 10 , esta sugerencia puede ayudarlo a solucionar el problema.
El protocolo de transferencia de medios(Media Transfer Protocol) no funciona
Dado que el Protocolo de transferencia de medios(Media Transfer Protocol) no funciona correctamente, la computadora no detectará su dispositivo y, como resultado, no podrá transferir imágenes rápidamente hacia o desde la cámara digital y el teléfono móvil a su computadora con Windows . A veces, incluso puede llegar a ver los siguientes mensajes de error:
- El dispositivo USB MTP no se instala
- El controlador del dispositivo USB MTP falló
- MTP no reconocido
Si el Protocolo de transferencia de medios(Media Transfer Protocol) ( MTP ) no funciona en Windows 11/10 , siga estos pasos:
- Comprueba si tu móvil es compatible con MTP
- Actualice el controlador de dispositivo MTP existente(MTP Device Driver)
- Instale el controlador de dispositivo MTP
- Habilitar MTP manualmente
- Habilitar el modo de depuración USB
Para saber más sobre estos pasos, continúa leyendo.
1] Comprueba(Check) si tu móvil es compatible con MTP
La mayoría de los móviles con cámara tienen soporte MTP para transferir imágenes desde o hacia el dispositivo, pero no obstante es una buena idea comprobarlo.
2] Actualice el (Update)controlador de dispositivo MTP(MTP Device Driver) existente
Abra el menú WinX, seleccione Administrador de dispositivos(Device Manager) y luego busque su dispositivo móvil. Haga clic derecho sobre él y seleccione Actualizar software de controlador(Update Driver Software) para actualizar el software del controlador del dispositivo .
3] Instalar el controlador de dispositivo MTP
Si el controlador(Driver) no está instalado, conecte el dispositivo. Después de conectar el nuevo dispositivo a su computadora, instala el controlador necesario automáticamente. Asegúrese de no haber interrumpido la instalación. Si el administrador de dispositivos muestra el mensaje Los controladores para este dispositivo no están instalados(The drivers for this device are not installed) , debería considerar reinstalar el controlador.
4] Habilitar MTP manualmente
Debe habilitar el Protocolo de transferencia de medios(Media Transfer Protocol) manualmente en algunos casos. Los diferentes(Different) fabricantes de teléfonos móviles tienen diferentes procedimientos, así que verifique el método de su fabricante.
5] Habilitar el modo de depuración USB

Si tienes un móvil Android y (Android)MTP no funciona, asegúrate de haber activado el Modo de depuración USB(USB Debugging Mode) . Esto le ayudará a solucionar más problemas.
Si la instalación de un nuevo controlador(Driver) o la actualización de uno existente no ha ayudado, abra el Explorador de archivos(File Explorer) y navegue hasta la siguiente ruta:
C:\Windows\INF
Aquí obtendrá un archivo llamado wpdmtp.inf . Haga clic con el botón derecho en ese archivo y seleccione Instalar(Install) .
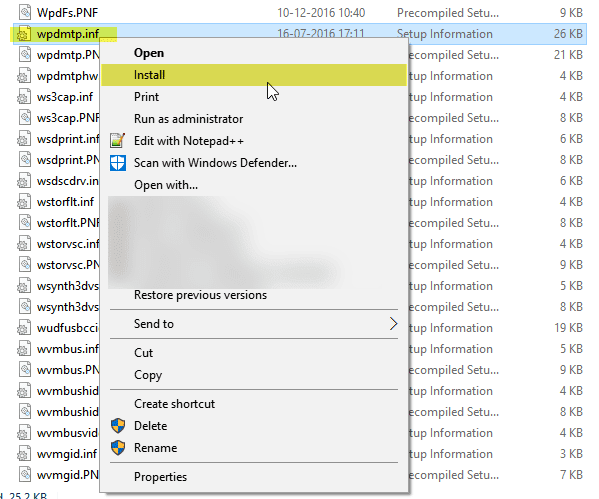
Microsoft provides a set of class drivers to support the Media Transfer Protocol (MTP). If your device supports MTP, you can use one of these drivers. In addition to the class drivers, Microsoft provides a setup information (.inf) file to install a class driver. This file is named WpdMtp.inf.
Después de hacer clic en Instalar(Install) , el proceso no debería tardar más de unos segundos en completarse. Después de eso, MTP debería funcionar como de costumbre. De lo contrario, intente reiniciar su máquina y verifique si funciona o no.
Una vez que se complete el proceso, reinicie su computadora y vea si MTP funciona normalmente.
¿Cómo habilito MTP en Windows 11/10 ?
No es posible habilitar MTP o el Protocolo de transferencia de medios en computadoras con (Media Transfer Protocol)Windows 11/10 . Todo lo que puede hacer es instalar el controlador MTP en su computadora y habilitar MTP en su teléfono Android . Para hacerlo, debe encontrar la opción Protocolo de transferencia de medios después de conectarlo a su computadora.(Media Transfer Protocol)
¿Por qué mi MTP no funciona?
Puede haber varias razones por las que MTP no funciona en su computadora. Desde un teléfono no compatible hasta configuraciones incorrectas, puede causar por cualquier motivo. Sin embargo, si enfrenta este problema, debe seguir todas las guías mencionadas en el artículo. Por ejemplo, debe verificar si su dispositivo móvil es compatible con MTP o no. En caso afirmativo, puede verificar el controlador MTP , habilitar MTP manualmente, etc.
Espero que algo ayude(Hope something helps.)
Related posts
Background Intelligent Transfer Service no funciona en Windows 11/10
Solución de problemas Windows Media Player en Windows 11/10
El procedure call remoto no se pudo error cuando se utiliza en DISM Windows 10
Fix Device encryption se suspende temporalmente el error en Windows 11/10
Cómo abrir y leer archivos Small Memory Dump (DMP) en Windows 10
Windows Update no se pudo instalar o no se descargará en Windows 11/10
Falta operando System NO Found error en Windows 11/10
Windows Security dice No Security Providers en Windows 10
Run como administrator option no muestra o trabajando en Windows 11/10
File Explorer no se abrirá en Windows 11/10
Eliminado Printer sigue reapareciendo y regresando en Windows 10
No se puede arrastrar y soltar archivos o carpetas en Windows 11/10
Su PC no admite el error Miracast - Windows 10
Windows 10 Photos app se estrelló con el error File system
Common VPN error Códigos Solución de problemas y soluciones para Windows 10
Windows Troubleshooters no funciona en Windows 10
La seguridad en un glance page en Windows Security está en blanco en Windows 10
Desktop Location no está disponible ni está disponible en Windows 11/10
Update ventanas de descarga de actualizaciones atascados en Windows 11/10
No se puede asignar al Network drive en Windows 10
