No puedo arrastrar y soltar archivos o carpetas en Windows 11/10
La función de arrastrar y soltar en el sistema operativo Windows se utiliza para mover o copiar archivos o carpetas de una ubicación a otra. Si por alguna razón, deja de funcionar, entonces se vuelve difícil realizar algunas de las funciones principales. Si no puede arrastrar y soltar archivos o carpetas en Windows 10 , esto es lo que debe hacer para solucionar el problema.
No puedo arrastrar y soltar archivos o carpetas en Windows 10
Si no puede arrastrar y soltar archivos y carpetas en Windows 10 , entonces una de estas soluciones seguramente lo ayudará:
- Presione la tecla Esc y vea
- Solucionar problemas en estado de inicio limpio
- Cambiar la altura y el ancho de arrastre
- Deshabilite UAC usando el Registro.
Veamos estas sugerencias en detalle.
Arrastrar y soltar no funciona
1] Pulse la tecla Esc y verá
Uno de los usuarios en nuestro foro informó que presionar la tecla Esc(Esc) antes de arrastrar y soltar resuelve el problema. En su caso, parecía que había una aplicación en segundo plano que bloqueaba el arrastrar y soltar. Presionar el botón Esc liberó ese bloqueo.
Por lo tanto, puede hacer clic en cualquier archivo con el botón izquierdo del mouse y mantener presionado el botón. Luego presione la tecla Escape .
Se sabe que la solución soluciona el problema de la función de arrastrar y soltar de Windows . Hágalo para el archivo/carpeta que desea mover en la computadora.
A continuación, debe verificar todas las aplicaciones en segundo plano. Si están relacionados con el teclado o las teclas de acceso rápido, es posible que deba eliminarlos o deshabilitarlos.
2] Solucionar problemas en el arranque limpio
Realice un inicio limpio(Clean Boot) y verifique nuevamente si el problema se resuelve o permanece. Si lo hace, entonces es algún programa en el inicio que está interfiriendo con el buen funcionamiento de Windows . En el estado de inicio limpio(Clean Boot) , intente identificar al culpable y desactívelo o elimínelo.
3] Cambiar la altura y el ancho de arrastre
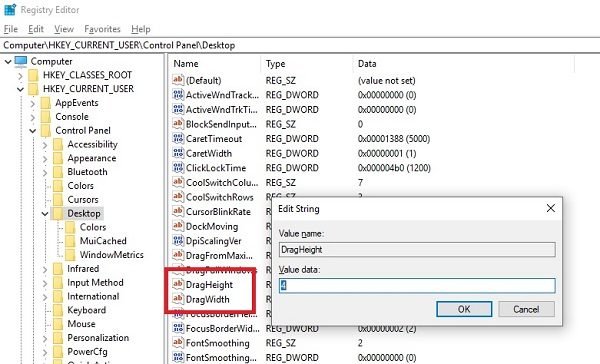
Abra el Editor del Registro(Registry Editor) y navegue hasta la siguiente clave:
HKEY_CURRENT_USER\Control Panel\Desktop
En el panel derecho, elija modificar los valores DragHeight y DragWidth .
Cambie el valor a un número muy alto. Que sea, digamos, 50.
Estos valores no son más que el tamaño de píxel para arrastrar y soltar. Aumentar el tamaño podría ayudar.
4] Deshabilitar UAC usando el Registro

Si no puede arrastrar y soltar archivos o carpetas, entonces editar esta clave del Registro(Registry) también puede ayudarlo. Abra regedit y navegue hasta:
HKEY_LOCAL_MACHINE\SOFTWARE\Microsoft\Windows\CurrentVersion\Policies\System
Cambie el valor de EnableLUA de 1 a 0 .
Esto deshabilitará UAC y, por lo tanto, solo puede ser una medida temporal.
Si nada de esto ayuda, es posible que desee ejecutar System File Checker y DISM con un clic, utilizando nuestro software gratuito Ultimate Windows Tweaker .
Esperamos que estos consejos hayan sido fáciles de seguir y que haya podido habilitar Arrastrar y soltar en Windows 10.(We hope these tips were easy to follow, and you were able to enable Drag and Drop in Windows 10.)
Lecturas relacionadas:(Related reads:)
- Modifique Windows para que no muestre contenido mientras arrastra
- La ventana de arrastre no es fluida y muestra retraso
- Cómo deshabilitar arrastrar y soltar(disable drag and drop) en Windows.
Related posts
El procedure call remoto no se pudo error cuando se utiliza en DISM Windows 10
Background Intelligent Transfer Service no funciona en Windows 11/10
Fix Device encryption se suspende temporalmente el error en Windows 11/10
Cómo abrir y leer archivos Small Memory Dump (DMP) en Windows 10
Windows Security dice No Security Providers en Windows 10
Su PC no admite el error Miracast - Windows 10
Microsoft Office Click-To-Run High CPU usage en Windows 11/10
No se puede asignar al Network drive en Windows 10
SFC no funciona, no se ejecutará o no se pudo reparar el archivo corrupto en Windows 10
Cómo corregir problemas WiFi en Windows 10
HDMI Audio device no se muestra en Windows 10
Audio Servicios No responde Error en Windows 10
Desktop Location no está disponible ni está disponible en Windows 11/10
Update ventanas de descarga de actualizaciones atascados en Windows 11/10
File Explorer no se abrirá en Windows 11/10
Run DISM Offline para reparar Windows 10 System Image backup
Falta operando System NO Found error en Windows 11/10
No se puede recibir o hacer llamadas usando su Phone app en Windows 10
Screenshots NO Guardar en Pictures folder en Windows 11/10
Windows 10 Photos app se estrelló con el error File system
