Cómo reparar el código de error de Netflix F7701-1003
Por experiencia personal, Netflix es mucho más estable (y confiable) en dispositivos móviles, televisores(TVs) , consolas de juegos y dispositivos de transmisión. Usar Netflix en una computadora, ya sea a través de una aplicación o un navegador web, es un juego de pelota completamente diferente. La mayoría de las veces, los mensajes de error aleatorios y ocasionales arruinan la experiencia de transmisión web.
Los errores de Netflix(Netflix) vienen en variaciones, cada uno con sus códigos, causas y soluciones únicos. Cuando recibe un mensaje de error mientras mira contenido en Netflix , el proveedor de transmisión de video le dice que hay un problema en alguna parte. Quizás con tu conexión a internet, tu cuenta de Netflix , estado de suscripción, etc.

En este artículo, lo guiaremos a través de siete formas de corregir el código de error de Netflix F7701-1003 . Pero antes, una breve explicación de lo que significa el error y sus causas.
Qué causa el error de Netflix F7701-1003(Netflix Error F7701-1003)
En el caso del error de Netflix F7701-1003 , es una indicación de un problema con el módulo de descifrado de contenido de Widevine(Widevine Content Decryption Module) ( CDM ) de su navegador.
Widevince CDM(Widevince CDM) es un componente de su navegador que le permite reproducir contenido con derechos de autor protegido por el sistema de gestión de derechos digitales (DRM)(Digital rights management (DRM)) . Las películas y los programas que ve en Netflix están protegidos por DRM(DRM-protected) . Por lo tanto(Therefore) , si Netflix tiene dificultades para comunicarse con el módulo de descifrado Widevince de su navegador, aparece el código de error F7701-1003 .
Básicamente, Netflix quiere asegurarse de que no puedas copiar o reproducir contenidos que estás viendo a través de tu navegador. Continúe con la siguiente sección para aprender cómo deshacerse de este error.
Cómo reparar el código de error de Netflix(Fix Netflix Error Code) f7701-100
A partir de nuestras investigaciones, descubrimos que el código de error f7701-1003 es exclusivo de los usuarios de Netflix que transmiten contenido a través de Mozilla Firefox, tanto(Mozilla Firefox—both) en computadoras Windows como Mac . Apenas encontramos usuarios de Chrome o Microsoft Edge que hayan encontrado este problema.(Microsoft Edge)
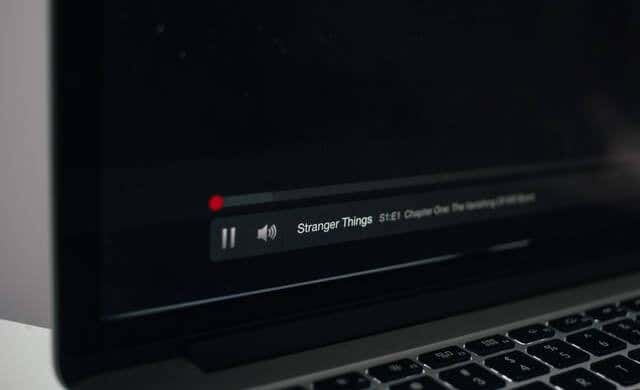
Las soluciones a continuación son aplicables a usuarios de Windows y Mac .
1. Actualizar la pestaña de Netflix
Si no ha actualizado la pestaña de Netflix , debería hacerlo. Haga clic en el botón Actualizar junto a la barra de direcciones o simplemente presione F5 en su teclado. Continúe con la siguiente solución si Netflix continúa mostrando el código de error a pesar de la actualización de varias pestañas.
2. Forzar el cierre de Firefox
Puede experimentar este problema si Firefox es temporalmente inestable o funciona mal(Firefox is temporarily unstable or malfunctioning) . Forzar la detención del navegador e iniciarlo de nuevo puede ayudar a solucionar el problema. Sin embargo, antes de hacerlo, asegúrese de guardar cualquier trabajo en curso que haya abierto en otras pestañas para no perder nada importante.
Para forzar el cierre de Firefox en Windows , inicie el Administrador de tareas(Task Manager) ( Ctrl + Shift + Esc ), haga clic con el botón derecho en Firefox y haga clic en Finalizar tarea(End Task) . Vuelva a iniciar Firefox y verifique si puede ver Netflix sin el error.

En Mac, abra Firefox y use el atajo de teclado Shift + Option + Command + Escape para forzar el cierre del navegador de inmediato. Vuelva a iniciar Firefox y verifique si tiene acceso sin errores a Netflix .
3. Habilitar las cookies de Firefox
Para ver contenido en Netflix a través de navegadores web, debe tener habilitadas las cookies. Netflix usa cookies para almacenar la información requerida para transmitir contenido en su navegador. Esto no se limita solo a Firefox , sino también a otros navegadores compatibles: Chrome, Microsoft Edge , Opera y Safari .
Si el error de Netflix F7701-1003 aún ocurre a intervalos, verifique que Firefox no esté bloqueando las cookies de los sitios web (particularmente las de Netflix ).
Abra el menú de Firefox y vaya a Opciones(Options) (para Windows) o Preferencias(Preferences ) (para Mac) > Privacidad y seguridad(Privacy & Security) . En la sección 'Protección de seguimiento mejorada', seleccione Personalizado(Custom) .

Desmarque Cookies y haga clic en el botón Recargar todas las pestañas(Reload All Tabs) .

Regrese a la pestaña de Netflix y verifique si ahora puede transmitir películas.
4. Cerrar o deshabilitar la navegación privada
Anteriormente mencionamos que Netflix requiere cookies para brindarle una experiencia de transmisión fluida. Es posible que no puedas ver el contenido si estás accediendo a Netflix en Firefox a través de una ventana privada o de incógnito(Private or Incognito window) . Esto se debe a que Firefox elimina las cookies en modo de incógnito.
Si hay una máscara morada(purple mask) en la esquina superior derecha de Firefox , estás accediendo a Netflix a través de una ventana privada.

Simplemente(Simply) cierre Firefox y vuelva a abrirlo normalmente. Eso debería arreglar el problema.
5. Vuelva a habilitar la gestión de derechos digitales(Digital Rights Management) ( DRM ) en Firefox
Aunque Firefox es compatible con el estándar de protección de contenido de gestión de derechos digitales(Digital Rights Management) ( DRM ), es posible que encuentre el error F7701-1003 en (F7701-1003)Netflix si la función está desactivada. Abra Firefox , haga clic en el icono del menú de hamburguesas(hamburger menu icon) y seleccione Preferencias(Preferences) (para Mac) u Opciones(Options) (para Windows).
Desplácese por la sección General y asegúrese de que esté marcada la opción " Reproducir contenido controlado por DRM(Play DRM-controlled content) ". Puede desmarcar la opción y volver a marcarla.

Vuelva(Reopen) a abrir o vuelva a cargar la pestaña de Netflix y verifique si ahora puede ver contenido sin interrupción.
6. Actualice el módulo de descifrado de contenido Widevine de Firefox(Widevine Content Decryption Module)
Además de lo anterior, también debe asegurarse de que el módulo de protección de contenido de Firefox esté actualizado. Aquí se explica cómo hacerlo en una PC con Windows:
- Inicie Firefox y vaya a la página Complementos(Plugins) usando el atajo Command + Shift + A (para Mac) o Control + Shift + A (para Windows).
Alternativamente, haga clic en el ícono de menú y seleccione Complementos(Add-ons) .
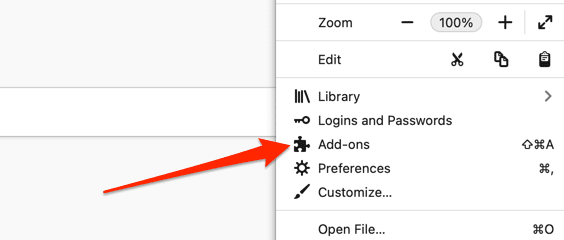
- Vaya a la sección Complementos(Plugins) y haga clic en Módulo de descifrado de contenido de Widevine proporcionado por Google Inc.(Widevine Content Decryption Module provided by Google Inc.)

- Haga clic en el ícono(gear icon) de ajustes en la esquina superior derecha y seleccione Buscar actualizaciones(Check for Updates) .

Firefox descargará e instalará una actualización del complemento si hay una disponible. De lo contrario, el navegador mostrará el mensaje "No se encontraron actualizaciones"(‘No updates found’) .
7. Actualizar Firefox
Es común que Firefox (o algunas de sus funciones) no funcione correctamente si no está actualizado o si aún tiene que instalar la última versión del navegador en su dispositivo. Si usa una Mac , inicie el navegador, seleccione Firefox en la barra de menú y seleccione Acerca de Firefox(About Firefox) .

Firefox buscará actualizaciones disponibles y las descargará. Espere a que Firefox descargue la actualización y haga clic en el botón Reiniciar para actualizar Firefox(Restart to Update Firefox) para continuar.

Para usuarios de Windows , haga clic en el icono de menú y vaya a Options > General > Firefox Updates y haga clic en Reiniciar para actualizar Firefox(Restart to update Firefox) .

Vuelva a probar Netflix cuando Firefox vuelva a encenderse y compruebe si eso soluciona el error f7701-1003.
Último recurso: Actualizar Firefox
Si el código de error de Netflix f7701-1003 persiste después de probar todas las soluciones recomendadas anteriormente, es posible que deba restaurar Firefox a la configuración predeterminada. Eso eliminará los componentes problemáticos, los complementos maliciosos y restaurará el rendimiento del navegador(restore the browser’s performance) . Para restablecer Firefox , seleccione el icono de menú y vaya a Ayuda(Help) > Información de solución de problemas(Troubleshooting Information) > Actualizar Firefox(Refresh Firefox) .
Related posts
Cómo Fix Netflix Error Code NW-2-5
Cómo Fix Netflix Error Code UI-800-3
10 mejores formas de corregir el código de error de Netflix M7353-5101
Cómo reparar el código de error de Netflix UI3012
Cómo Fix Disney Plus Error Code 83
Cómo quitar "Continuar viendo" de Netflix
Cómo cambiar el idioma en Netflix
Arreglar “\computadora no es accesible. Es posible que no tenga permiso para usar este recurso de red”
Cómo arreglar o reparar un teléfono inteligente mojado o dañado por líquidos
Cómo reparar el indexador de búsqueda de Microsoft Windows dejó de funcionar y se cerró
Cómo obtener Netflix para Free o un precio reducido: 7 opciones posibles
Cómo reparar el mensaje de error "No se puede reproducir este DVD" de Windows Media Player
Arreglar iconos de escritorio que faltan o desaparecen en Windows
Arreglar la pantalla en blanco después de cambiar la configuración de la pantalla de la computadora
Cómo Fix Twitch Error 3000
Los mejores sitios web y complementos de navegador para mejorar su experiencia con Netflix
Cómo Fix Twitch Error 2000 EN Google Chrome
Cómo reparar y arreglar el error de Winsock en Windows
Cómo solucionar un Disk Write Error en Steam
Cómo reparar el alto uso de CPU de Svchost.exe
