Cómo cambiar la configuración de los altavoces Omnisonic de Surface
Algunas computadoras Surface se envían con (Surface)parlantes Omnisonic(Omnisonic speakers) que crean una experiencia inmersiva al realizar tareas como recibir llamadas o ver películas, y con el procesamiento Dolby Audio Premium (TM), los usuarios de Surface PC pueden obtener el mejor sonido de su dispositivo. En esta publicación, le mostramos cómo ajustar la configuración de los altavoces Omnisonic(adjust Omnisonic Speakers settings) en su dispositivo Surface.
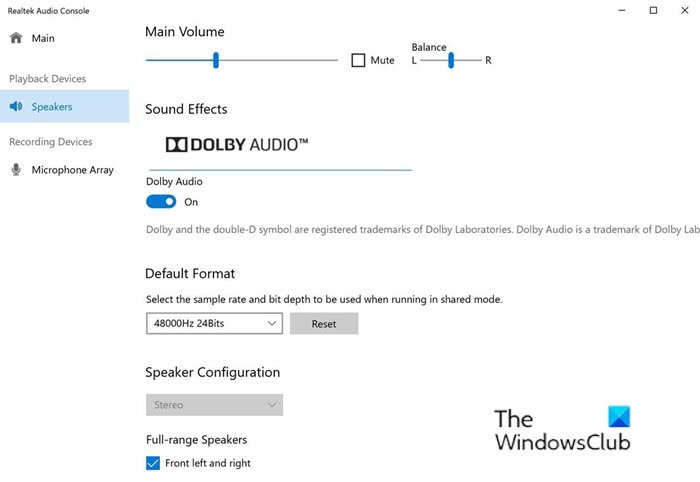
Los parlantes omnisónicos(Omnisonic) están ocultos debajo del teclado, lo que elimina la necesidad de una rejilla de parlantes separada y proporciona lo que Microsoft llama sonido omnidireccional(omnidirectional sound) .
(Change Surface Omnisonic Speaker)Cambiar la configuración de los altavoces Omnisonic de Surface
La mayoría de los dispositivos Surface se envían con (Surface)sonido Dolby Audio Premium inmersivo con (Immersive Dolby Audio Premium)altavoces Omnisonic(Omnisonic Speakers) mejorados , discretamente ocultos debajo del teclado, que brindan un sonido radiante y espectacular para música, películas y reuniones virtuales.
Para ajustar la configuración de Omnisonic Speakers en su dispositivo Surface , haga lo siguiente:(Surface)
- Vaya a Inicio (Start ) > Configuración (Settings ) > Sistema (System ) > Sonido(Sound) .
- En Salida, seleccione Propiedades del dispositivo(Device properties) .
- Dolby Audio está activado de forma predeterminada. Puede cambiar el volumen predeterminado, los efectos de sonido y la configuración de los altavoces de la siguiente manera:
- Seleccione Inicio.
- Ingrese a Control de audio Realtek.(Realtek Audio Control.)
- Seleccione la aplicación.
- Si no tiene la aplicación Realtek Audio Control en su Surface, descárguela(download) de Microsoft Store.
- En Dispositivos de reproducción, selecciona Altavoces(Speakers) .
- Ahora puede configurar los ajustes como desee.
- Salga de la aplicación cuando haya terminado.
Leer(Read) : Cómo conectar y usar un dispositivo Surface con iPhone, iCloud e iTunes(connect and use Surface device with iPhone, iCloud, and iTunes) .
Solución de problemas
Un usuario de un dispositivo Surface publicó en el foro de (Surface)respuestas de Microsoft(Microsoft Answers) lo siguiente:
I remember having dolby audio premium as an option when i first bought my surface but after doing a fresh start (and completely cleaning my disk) I no longer have this feature in my playback device settings. Is there any way to get this feature back?
My Surface laptop is 1st gen and has an i5 processor with 8gb ram and 256gb of storage space.
Si se enfrenta a un problema similar y probablemente desee desactivar Dolby Audio o configurar los ajustes de su dispositivo, debe saber que la configuración de Dolby Audio se ha movido del (Dolby Audio)panel de control de sonido clásico a la aplicación Realtek Audio Control .
Desde la búsqueda, escriba Realtek Audio Console y abra la aplicación (si la aplicación no está presente, puede descargarla desde Microsoft Store ).
Desde allí, seleccione Altavoces(Speakers ) en el panel izquierdo y, en el panel derecho, verá la opción para activar o desactivar el botón Dolby Audio .
¡ Espero(Hope) que encuentres esta publicación lo suficientemente informativa y útil!
Publicación relacionada(Related post) : Calibrar y ajustar la configuración de Microsoft Surface Touch & Pen.
Related posts
Surface Pro 7 vs Surface Pro 6: ¿Cuál es mejor para sus necesidades?
Surface device encuentra la red inalámbrica disponible pero no se conecta
Cómo insertar una conexión de datos SIM card y configurar datos en Surface device
Surface Pro 6 Nuevas características, costo, especificaciones, disponibilidad
Surface no se enciende o Battery no cobra problemas
Cómo corregir el problema de atenuación Surface Pro screen
Cómo configurar y usar Surface Slim Pen
Cómo usar Surface device con iPhone, Icloud y iTunes
Cosas que hacer cuando recibe su superficie de Repair or Service center
Las teclas Microsoft Surface Brightness no funcionan
10 Útil Surface Pro Tips and Tricks
Surface Pro Drivers, Firmware, Software Download
Zoom de pellizco de dedo no está funcionando en Windows 10 PC or Surface device
Cómo preparar su Surface para el servicio
Cómo configurar y utilizar la base de carga USB-C para Surface Slim Pen
Cómo restablecer Surface Earbuds a la configuración de default factory
Microsoft Surface no se enciende, arranca o se despierta de Sleep
Pen mejores alternativas de superficies para dispositivos Microsoft Surface
Surface Pro 6 vs Surface Laptop 2: ¿Cuál es mejor?
Cómo personalizar Surface Pen usando el Surface app
