Cómo crear una carpeta de búsqueda en la aplicación de Outlook
Una carpeta de búsqueda(Search Folder) es una carpeta virtual en la aplicación Microsoft Outlook que proporciona todos los elementos de correo electrónico que coinciden con un conjunto de criterios de búsqueda si desea acceder al instante a los mensajes que coinciden con un conjunto específico de criterios, independientemente de la carpeta en la que se encuentren los mensajes. se crea la carpeta, se encuentra en el panel de navegación a la izquierda. La carpeta que contiene los elementos no leídos está en negrita y la carpeta cuyo contenido no está actualizado está en cursiva.
Aunque los mensajes únicos se almacenan en una sola carpeta, pueden aparecer en más de una carpeta de búsqueda(Search Folder) , por lo que si el usuario intenta cambiar o eliminar el mensaje, los mensajes de la carpeta original también se modificarán o eliminarán. La carpeta de búsqueda(Search Folder) también mantiene el contenido actualizado. Las Carpetas de búsqueda(Search Folder) son un ahorro de tiempo que le permite encontrar mensajes fácilmente para que pueda volver a ellos.
Cómo crear una carpeta de búsqueda(Search Folder) en la aplicación de Outlook
Para crear una carpeta de búsqueda, debe seguir estos pasos para crear una carpeta de búsqueda en Outlook .
- Iniciar perspectiva
- Seleccione la pestaña Carpeta
- Seleccionar nueva carpeta de búsqueda
- Seleccione el tipo de carpeta de búsqueda(Search) que desea
- Haga clic en Aceptar
- Reinicie Outlook.
Inicie Outlook .
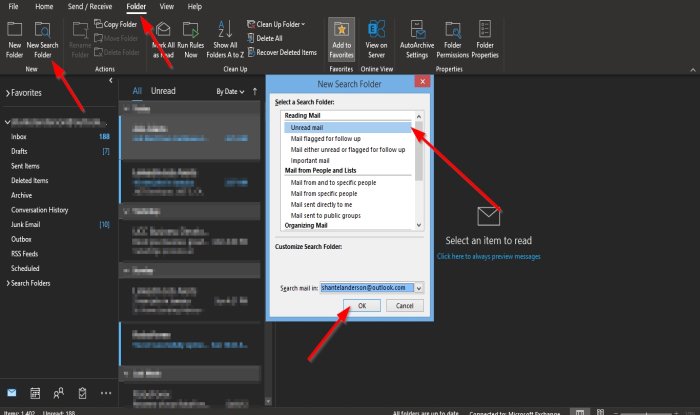
Haga clic en la pestaña Carpeta(Folder) en la barra de menú.
En el grupo Nuevo(New ) , seleccione el botón Nueva carpeta de búsqueda(New Search Folder) .
También puede presionar la Ctrl + Shift + P en el teclado.
Aparecerá un cuadro de diálogo Nueva carpeta de búsqueda .(New Search Folder)
Dentro del cuadro de diálogo, haga clic en el tipo de carpeta de búsqueda que desea crear en este tutorial; seleccionamos Sin leer(Unread) .
Entonces está bien(OK) .

Verá la Carpeta de (Unread )búsqueda(Search Folder) no leída en el panel de navegación de la izquierda.
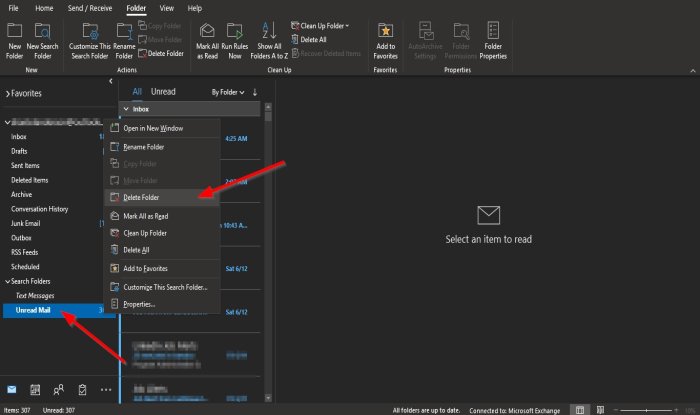
Si desea eliminar la Carpeta de búsqueda(Search Folder) , haga clic con el botón derecho en la carpeta y seleccione Eliminar carpeta(Delete Folder) en el menú contextual.
La carpeta se elimina.
Esperamos que este tutorial lo ayude a comprender cómo crear una carpeta de búsqueda(Search Folder) en Outlook .
Si tiene preguntas sobre el tutorial, háganoslo saber en los comentarios.
Lea a continuación(Read next) : Cómo personalizar el panel de navegación en Outlook(How to customize the Navigation Pane in Outlook) .
Related posts
Cómo vaciar el Junk Email Folder en Outlook
Microsoft Outlook Search en gris o no funciona
Instant Search Box falta en Outlook
Cómo agregar el Search tab al Outlook Ribbon
Buscar correo electrónico de Outlook por remitente, fecha, palabra clave, tamaño y más
Cómo instalar Outlook en el Web como un Progressive Web App
Fix Outlook Send/Receive error 0x8004102A
No se puede adjuntar archivos a correo electrónico en Outlook.com or Desktop aplicación [fijo]
Cómo agregar RSS Feeds a Outlook en Windows 10
Cómo reenviar correo electrónico o deshabilitar el reenvío no autorizado en Outlook.com
No se puede abrir Hyperlinks en Outlook email en Windows 10
Enviando o recibiendo error reportado (0x80042109) en Outlook
El mail client actual no puede cumplir con el messaging request - Outlook error
Cómo compartir Calendar en Outlook
Cómo crear un Contact Group en Outlook para enviar correos electrónicos a granel
Stop Outlook de agregar automáticamente los eventos Calendar de los correos electrónicos
Cómo usar Gmail From Outlook.com interface
Cómo solicitar Read Receipts en Microsoft Outlook
Cómo crear y configurar ID custom domain email en Outlook
No pudimos programar el error de reunión - Error de equipos en Outlook
