Cómo eliminar una página en Word
Microsoft Word es una gran herramienta para crear, editar y compartir sus archivos con otras personas, pero algunas tareas pueden molestarnos cuando intentamos trabajar en un documento. Eliminar una página en blanco es una de esas tareas. ¡Aquí hay una solución simple para eso!
Cómo eliminar una página en Word
Microsoft Word no es lo mismo que Microsoft PowerPoint , donde puede eliminar diapositivas simplemente seleccionándolas y eliminándolas. En Word , debe eliminar contenido (texto y gráficos) para eliminar páginas.
- Para que los párrafos vacíos sean más fáciles de ver, cambie para mostrar las marcas de párrafo:
- Presione Ctrl+Shift+8 . Luego, seleccione el contenido de esa página y presione eliminar.
- Del mismo modo, puede seleccionar y eliminar una sola página de contenido en cualquier parte de su documento. Para esto, el procedimiento es algo diferente.

Para eliminar una página en un documento de Microsoft Word :
- Coloque el cursor en cualquier lugar de la página de contenido que desea eliminar y cambie a la pestaña "Inicio".
- En la pestaña Inicio(Home) , busque la opción 'Buscar' ubicada en la esquina superior derecha y presione la flecha desplegable.
- En la lista de opciones que se muestran, seleccione 'Ir a'.
- Ahora, escriba \page y luego haga clic en Ir a.
- La acción, cuando se confirme, seleccionará el contenido de la página.
- A partir de entonces, simplemente elija 'Cerrar' y luego presione 'Eliminar'.
Cómo eliminar una página en blanco en Word
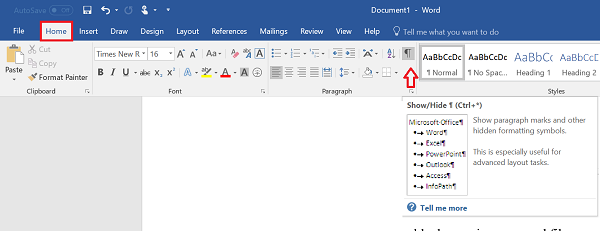
- En el documento de Word(Word) abierto , elija Marca de párrafo del grupo (Paragraph)Párrafo(Paragraph) visible en la pestaña 'Inicio'.
- Ahora, para eliminar una página en blanco al final del documento, seleccione los marcadores de párrafo (¶) al final del documento y presione el botón 'Eliminar'.
- Una vez hecho esto, haga clic nuevamente en la marca de párrafo(Paragraph) para desactivarlo.
- Si el método mencionado anteriormente no funciona, abra el archivo de Word y haga clic en el menú 'Archivo'.
- Más tarde, vaya a la opción Imprimir y seleccione (Print)Vista previa(Print preview) de impresión de la lista de opciones que se muestra.
- Finalmente, haga clic en Reducir una página(Shrink one page) para eliminar automáticamente la otra página en blanco.
That’s it!
Leer(Read) : Cómo administrar versiones de documentos en Word(How to manage Document Versions in Word) .
Related posts
Cómo utilizar Rewrite Suggestions en Word para Web application
Excel, Word or PowerPoint no podía comenzar la última vez
Cómo crear un Booklet or Book con Microsoft Word
Cómo desactivar Paragraph marcas en Microsoft Word
Best Invoice Templates para Word Online para crear Business Invoices GRATIS
Cómo usar Measurement Converter en Microsoft Office
El archivo no se puede abrir porque hay problemas con los contenidos
Cómo comparar dos Word documentos y resaltar las diferencias
Cómo superponer imágenes en Word
Word Documentos que se abren en WordPad en lugar de Word
Cómo usar Mail Merge para Letters en Word
Cómo importar estilos de un documento a otro en Word
Jarte es un Portátil Portátil Rico en Característica para Word Processor para Windows PC
Cómo crear un Hanging Indent en Microsoft Word and Google Docs
Cómo mostrar Spelling and Grammar tool en Quick Access Toolbar en Word
Keyboard Shortcuts no funciona en Word
Cómo hacer un folleto en Microsoft Word
Cómo descargar Page Borders para Microsoft Word GRATIS
Aumente el número de archivos recientes en Word, Excel, PowerPoint
Fix Error, Bookmark no definido en Microsoft Word
