Cómo anclar sitios web a la barra de tareas con Microsoft Edge
El nuevo navegador web Microsoft Edge está configurado para reemplazar al anterior, y eso no es del todo malo. La versión anterior de Edge , en algunos aspectos, funciona de manera similar a Internet Explorer , y el motor de renderizado no era tan compatible como Chromium . La buena noticia es que Microsoft eliminó todas las cosas buenas de Chromium y reemplazó gran parte con sus propias API(APIs) . Significa que si no eres fanático de Google , entonces no debes preocuparte demasiado por usar el nuevo navegador Edge .
Bien, hoy queremos hablar sobre cómo anclar sitios web a través de Edge a la barra de tareas en Windows 10 . Esta función es útil si desea iniciar un sitio web rápidamente, especialmente si Edge aún no está abierto. La tarea es muy fácil de realizar, así que echemos un vistazo a cómo podemos hacerla ahora mismo.
Fijar sitio web a la barra de tareas usando Edge
Anclar sitios web a la barra de tareas(Taskbar) en Windows 10 con Microsoft Edge es algo que puede hacer, ¿y adivine qué? Es súper fácil de lograr.
- Iniciar Microsoft Edge
- Visite el sitio web
- Seleccione Más herramientas(Select More Tools) en el menú desplegable.
- Finalmente, haga clic en Anclar a la barra de tareas.
Iniciar Microsoft Edge(Launch Microsoft Edge)
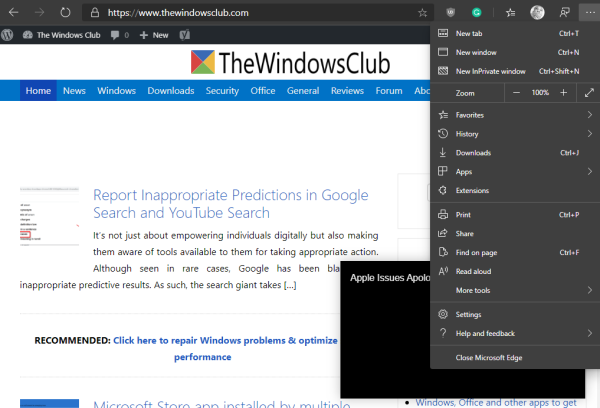
Como se indicó anteriormente, se requiere la nueva versión de Edge ( Chromium ), por lo que si aún no la ha descargado, le sugerimos que visite la página web oficial y la tenga en sus manos ahora mismo.
Una vez que haya logrado eso, inicie el navegador, luego visite el sitio web que desea colocar en la barra de tareas. Nos gustaría recomendar TheWindowsClub , por razones obvias, por supuesto.
Anclar el sitio web a la barra de tareas(Pin the website to the taskbar)

Cuando se trata de anclar el sitio web a la barra de tareas, haga clic en el botón de tres puntos en la esquina superior derecha, luego seleccione Más herramientas en el menú desplegable. Finalmente, haga clic en Anclar a la barra de tareas(Pin to Taskbar) , luego seleccione Anclar(Pin) y espere a que aparezca el ícono en su barra de tareas.
Simple y fácil, ¿verdad? Sí, estamos 100 por ciento de acuerdo con su evaluación. Ahora, continúe y agregue sus sitios web porque puede agregar tanto como desee.
Related posts
Cómo crear Guest Profile shortcut para Microsoft Edge
Cómo quitar el botón de menú de Extensions Microsoft Edge toolbar
Cómo configurar o cambiar Microsoft Edge homepage en Windows 10
Añadir un Home button a Microsoft Edge browser
Cómo limitar Media Autoplay en Microsoft Edge browser
Cómo eliminar Duplicate Favorites en Microsoft Edge browser
Cómo mostrar Favorites Bar en Microsoft Edge en Windows 10
¿Por qué faltan algunas extensiones en el Microsoft Edge browser?
Cómo jugar el nuevo Surf Game en Microsoft Edge
Cómo instalar Microsoft Edge browser en Chromebook
Microsoft Edge detecta el incorrecto Geographical Location
Microsoft Edge no se abrirá en Windows 11/10
Cómo utilizar Super Duper Secure Mode en Microsoft Edge
Best Themes para Microsoft Edge de Edge Extensions and Add-ons Store
Fix Weedn't load este extension error en Microsoft Edge
Colecciones en Microsoft Edge es una forma fácil de almacenar web content
Cómo desactivar las notificaciones de empuje del sitio web Microsoft Edge
Cómo desactivar Microsoft Edge se está utilizando para el intercambio de mensajes
Las políticas de actualización están configuradas, pero se ignorarán - Microsoft Edge
Microsoft Edge para bloques Mac, no funciona ni da problemas
