Cómo envolver texto alrededor de una imagen en un cuadro de texto en Word
Insertar una imagen en un texto en Microsoft Word 365 puede ser un desafío, a diferencia de PowerPoint , donde una imagen se puede insertar fácilmente en un texto. La mayoría de las personas dejarán de pensar en insertar imágenes en el texto de Word e intentarán realizar este procedimiento en algún otro software, pero no es necesario que lo hagan; hay otra forma de insertar una imagen en el texto en Word .
Ajustar texto(Wrap Text) alrededor de la imagen(Picture) en un cuadro de texto en Word
Abra Microsoft Word .
Haga clic en la pestaña Insertar(Insert) en la barra de menú.
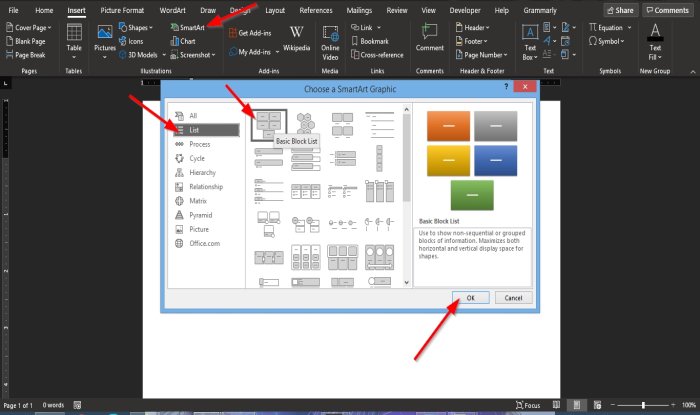
En la pestaña Insertar , haga clic en el botón (Insert)SmartArt en el grupo Ilustración(Illustration) .
Aparecerá un cuadro de diálogo Elegir gráfico SmartArt .(Choose SmartArt Graphic)
Dentro del cuadro de diálogo en el panel izquierdo, haga clic en Lista(List) .
En la página Lista(List) , haga clic en la primera llamada Lista básica de bloqueo(Basic Block List) y, a continuación, en Aceptar(Ok) .
Aparecerán cinco cuadros de texto en el documento de Word; eliminar todos excepto uno.

Para eliminar el cuadro de texto, haga clic en el Punto de cambio de (Point)tamaño(Resize) del cuadro de texto y presione la tecla Eliminar(Delete) en el teclado.
Ahora, ingrese un texto en el cuadro de texto.
Puede cambiar el tamaño o la fuente del texto si lo desea.

Luego, haga clic en la pestaña Formato(Format) que apareció en la barra de menú.
En la pestaña Formato , haga clic en el botón (Format)Relleno de texto(Text Fill) en el grupo Estilos de WordArt(WordArt Styles) .
En la lista desplegable, haga clic en Imágenes(Pictures) .

Aparecerá un cuadro de diálogo Insertar imágenes .(Insert Pictures)
Dentro del cuadro de diálogo, haga clic en Desde un archivo(From a File) .
Aparecerá un cuadro de diálogo Insertar imagen(Insert Picture) , seleccione el archivo que desee y haga clic en Insertar(Insert) .
La imagen se inserta en el texto.
También puede cambiar el fondo del cuadro de texto al color que se adapte a la imagen.

En la pestaña Formato(Format) , vaya a los esquemas integrados del grupo Estilo de forma y seleccione un (Shape Style)Esquema(Outline) que coincida con el texto que contiene la imagen.
Una vez que seleccione un esquema(Outline) , notará que el color del cuadro de texto cambia.
Esperamos que este tutorial lo ayude a comprender cómo insertar una imagen en un texto en Word .
Lea a continuación(Read next) : Cómo extraer texto de una imagen en Microsoft Word(How to extract Text from an Image in Microsoft Word) .
Related posts
Cómo insertar Text en una forma en Word
Cómo usar Linked Text en Word para actualizar múltiples documentos
Cómo insertar Text de Word file en un Publisher publication
Cómo convertir Table a Text and Text a Table en Word
Cómo usar Transcribe para convertir Speech en Text en Word
Cómo usar Measurement Converter en Microsoft Office
Add, Change, Remove Author de Author Property EN Office document
Cómo descargar Page Borders para Microsoft Word GRATIS
Cómo buscar una palabra o texto en una página web en cualquier navegador web
Use Spike para cortar y pegar varios elementos de texto en Word
Ocultar texto y mostrar texto oculto en Word
Cómo iniciar Word, Excel, PowerPoint, Outlook en Safe Mode
Cómo cambiar File Format predeterminada para guardar en Word, Excel, PowerPoint
Excel, Word or PowerPoint no podía comenzar la última vez
Cómo usar Mail Merge para Letters en Word
Genere texto aleatorio o texto de Lorem Ipsum en MS Word
Cómo buscar y reemplazar texto en Microsoft Word para Android
Cómo extraer Text de una imagen usando Word
Best Invoice Templates para Word Online para crear Business Invoices GRATIS
Cómo desactivar Paragraph marcas en Microsoft Word
