Use PDF Data Connector en Excel para importar datos PDF a una hoja de cálculo
La importación de datos de documentos PDF a hojas de cálculo de (PDF)Excel se ha vuelto más fácil gracias a PDF Data Connector . Al igual que cualquier otra fuente de datos en Excel , los suscriptores de Office 365 ahora pueden establecer una conexión entre Excel y un documento PDF . De esta forma, los usuarios seleccionan los datos que desean importar a una hoja de cálculo de Excel . La importación de datos PDF a hojas de cálculo de Excel(Importing PDF data into Excel spreadsheets) es parte de la función Obtener y transformar de Excel .
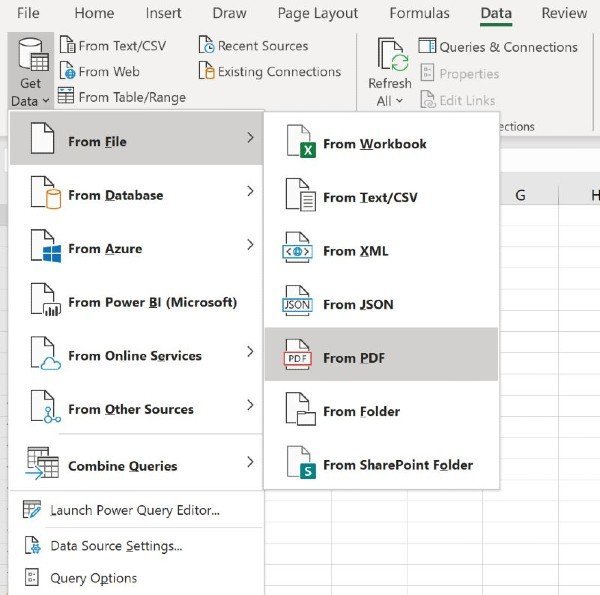
Cómo usar el conector de datos PDF(PDF Data Connector) en Microsoft Excel
Para poder utilizar la función de importación de PDF de Excel(Excel’s PDF importer feature) , primero debe conectar un documento PDF a la hoja de cálculo de Excel en la(connect a PDF document to the Excel spreadsheet) que está trabajando.
Los siguientes son los pasos que guiarán a los usuarios de Office 365 sobre cómo establecer una conexión entre un documento PDF y una hoja de cálculo de Excel :
- Cree una nueva hoja de cálculo de Excel.
- Abra el menú Obtener datos(Get Data) desde la pestaña Datos en la cinta.(Data)
- Seleccione Desde archivo > Desde PDF.
- Localice el documento PDF que desea utilizar.
- Seleccione los datos que desea importar.
Una vez que elija el documento PDF del que desea importar los datos, una ventana del navegador mostrará la lista de tablas que puede importar a su hoja de cálculo de Excel .
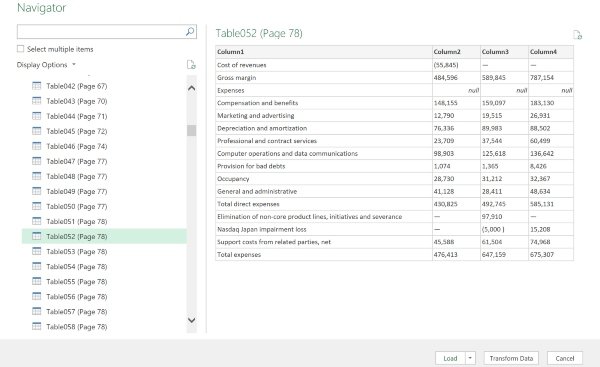
Ahora, seleccione cualquier cantidad de elementos del documento PDF para importar a Excel . Todo(All) lo que necesita hacer es hacer clic en el botón Cargar(Load) para traer los datos a su hoja de cálculo. Como alternativa, los usuarios de Excel también pueden seleccionar (Excel)Transformar datos(Transform Data) para limpiar sus datos y prepararlos para el análisis, cortesía de Power Query Editor .
Cómo importar varias páginas PDF a (PDF)Excel a la vez
El procedimiento que hemos demostrado hasta ahora es útil al importar datos de un solo documento PDF a (PDF)Excel . Sin embargo, puede haber una situación en la que tenga que importar datos de varias páginas a la vez.
Todo lo que necesita hacer es especificar las páginas de inicio(Start) y final(End) como parámetros opcionales para la conexión de PDF . Continúe e invoque la siguiente fórmula desde Power Query Editor :
Pdf.Tables(File.Contents("C:\Sample.pdf"), [StartPage=5, EndPage=10])
¿Le parece útil la nueva función de importación de PDF de Excel? Háganos saber en los comentarios a continuación.(Do you find Excel’s new PDF importer feature useful? Let us know in the comments below.)
Mientras tanto, hay 10 consejos y trucos de Excel más útiles para principiantes(10 most useful Excel tips and tricks for beginners) que uno debe saber. ¡Échales un vistazo!
Related posts
Use la nueva función "Insertar datos de la imagen" de Excel Mobile
Usar funciones de resumen para resumir datos en Excel
Use Excel como una herramienta para copiar datos de la Web
Cómo utilizar Automatic Data Type feature en Excel
Cómo convertir Excel file a PDF online usando Google Drive
Recuperar datos de Excel de una página web directamente
Cómo utilizar NETWORKDAYS function en Excel
Trazando sus datos de Excel
Clasificación básica de datos de una y varias columnas en hojas de cálculo de Excel
Cómo cambiar el color de Excel worksheet Tab
Cómo usar el DISC function en Excel
Cómo crear un Organization Chart en Excel
Cómo usar Geography Data Type en Excel
Cómo reparar un Excel Workbook dañado
Microsoft Excel está tratando de recuperar su información
Cómo utilizar Data Visualizer Add-In para crear diagramas de flujo Excel a
Cómo filtrar datos en Excel
Microsoft Excel Tutorial, para principiantes
Cómo usar Insert Data de Picture feature en Excel
Convert Word, PowerPoint, Excel Documents EN PDF Uso de Google Docs
