Solucionar problemas de retraso de video 4K entrecortado en VLC Media Player
4K60fps es un nuevo estándar de video. Sin embargo, estos archivos no son realmente pequeños y fáciles de usar en su CPU , por lo que es posible que tenga algunas dificultades para verlos en VLC Media Player . En este artículo, vamos a ver algunos consejos simples para solucionar problemas de video entrecortado o retraso mientras se reproducen videos Ultra HD 4K60fps en VLC Media Player en Windows 10.
Solucionar(Fix 4K) problemas de retraso de video entrecortado de 4K en VLC
Estas son las soluciones que puede hacer para corregir el retraso de VLC mientras juega 4K60fps:
- Actualizar reproductor multimedia VLC
- Deshabilitar o habilitar la aceleración de hardware(Hardware Acceleration)
- Saltar(Skip H.264) el filtro de desbloqueo en bucle H.264
Hablemos de ellos en detalle.
1] Actualizar reproductor multimedia VLC

Lo primero que debe hacer para solucionar el problema de retraso es actualizar VLC Media Player .
Para hacerlo, inicie VLC Media Player , vaya a la pestaña Ayuda y haga clic en (Help)Buscar actualizaciones(Check for updates) . Finalmente, siga las instrucciones en pantalla para actualizar la aplicación.
Si su aplicación está actualizada, pruebe otras soluciones.
2] Deshabilitar(Disable) o habilitar la aceleración de hardware(Enable Hardware Acceleration)

El encabezado puede sonar un poco confuso, pero son para dos nichos diferentes de usuarios.
La aceleración de hardware(Hardware Acceleration) es una función en el reproductor multimedia VLC que dirige el trabajo de decodificación de su (VLC)CPU a GPU , como resultado, puede ahorrar batería.
Si tiene una máquina antigua, es probable que su GPU sea un poco más débil que la CPU , por lo que debe desactivar la Aceleración de hardware(Hardware Acceleration) . Por otro lado, si tiene una máquina nueva y enfrenta un problema de retraso de VLC , intente habilitar la función.(VLC)
Para hacerlo, inicie VLC y haga clic en Tools > Preferences > Input / Codecs .
Ahora, cambie la decodificación acelerada por hardware(Hardware-accelerated decoding) a Automática(Automatic ) (para una computadora nueva) o Desactivar ((Disable () para una computadora antigua) y haga clic en Guardar(Save) .
3] Saltar(Skip H.264) el filtro de desbloqueo en bucle H.264
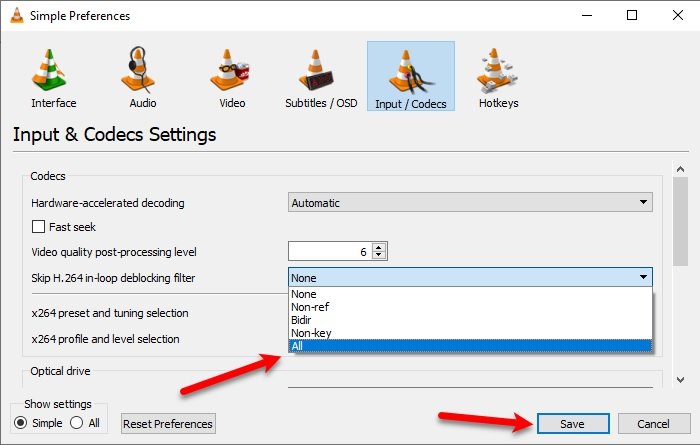
Una de las mejores maneras de solucionar el problema de retraso de VLC mientras se reproduce un problema de video 4K60fps es cambiar el "Omitir filtro de desbloqueo en bucle H.264"(“Skip H.264 in-loop deblocking filter”) a Todos(All) .
Para hacerlo, debe iniciar VLC y hacer clic en Tools > Preferences . Se le redirigirá a la ventana Preferencias simples(Simple Preferences) , vaya a la pestaña Input / Codecsel filtro de desbloqueo en bucle Omitir H.264(Skip H.264 in-loop deblocking filter) a Todo(All) y haga clic en Guardar(Save) .
Con suerte, estas soluciones lo ayudarán mientras reproduce videos 4K60fps
Related posts
VLC Media Player skipping y rezagado en Windows 10
Cómo convertir Videos usando VLC Media Player en Windows 10
Cómo recortar videos en VLC Media Player en Windows 10
Cómo transmitir video de VLC Media Player a Google Chromecast
¿Cómo corregir Audio Delay en VLC Media Player
Microsoft Edge no jugará YouTube videos; Fix Problemas de transmisión de video
Fix YouTube Green Screen Video Playback
Quicktime vs VLC vs Plex: ¿cuál es el mejor reproductor multimedia?
Cómo editar Audio or Video Metadata Tags en el reproductor multimedia VLC
Include Social Media Enlaces en YouTube channel and share Video Clips
VLC Media Player Review, Características y descargas
Fix Video Playback Freezes en Windows 10
Best Free Video & Audio Media Converters para Windows 10 PC
Cómo usar Compressor Tool en VLC Media Player en Windows 10
Fix No Video con Supported Format and MIME type encontrado
Cómo reproducir videos con VLC usando Command Prompt
Cómo personalizar VLC Media Player interface
Reproduzca cualquier formato de video en Windows Media Player 12
Cómo convertir MP4 a MP3 Using VLC, Windows Media Player, iTunes
Cómo vivir Stream Su GoPro a PC usando VLC Media Player
