Arreglar el error de cifrado del dispositivo suspendido temporalmente en Windows 11/10
La función Device Encryption(Device Encryption feature) viene con las ediciones Windows Home y Pro(Windows Home and Pro editions) ; a diferencia de la función BitLocker que se incluye solo con la edición Pro . Si encuentra el error El cifrado del dispositivo se suspendió temporalmente(Device encryption is temporarily suspended) en su dispositivo, e incluso después de varios reinicios no se reanuda, puede probar las soluciones en esta publicación para resolver el problema.
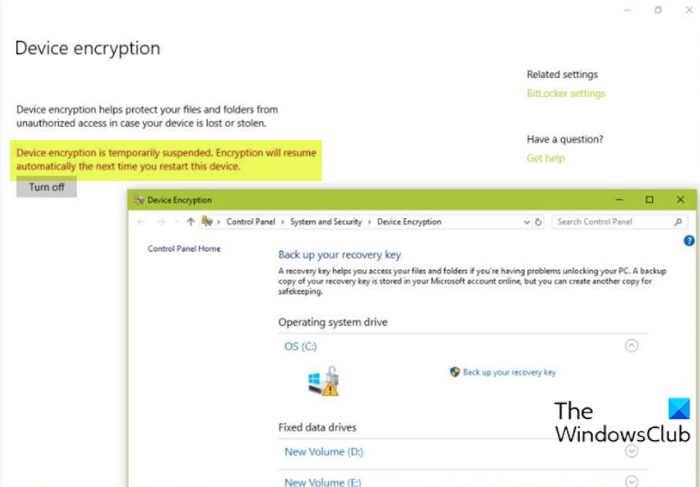
Cuando encuentre este problema, recibirá el siguiente mensaje de error completo;
Device encryption is temporarily suspended. Encryption will resume automatically the next time you restart this device.
¿Qué es el cifrado de dispositivos?
En pocas palabras, el cifrado de dispositivos(Device) es el proceso mediante el cual los datos se codifican en un código ilegible y se vuelven indescifrables para los destinatarios no previstos de los datos, sin una contraseña o una clave de recuperación. Los datos se denominan comúnmente "texto sin formato" y se codifican mediante un algoritmo de cifrado para convertirlos en un formato ilegible, comúnmente conocido como "texto cifrado".
¿Qué sucede cuando se suspende el cifrado?
Una advertencia de Cifrado de dispositivo(Device Encryption) suspendido que puede recibir en su PC con Windows simplemente significa que la protección de BitLocker se ha suspendido en su dispositivo. En este caso, la unidad aún está cifrada pero la protección está desactivada, por ejemplo, no se requiere PIN(TPM PIN) o contraseña(Password) de TPM cuando inicia el sistema operativo. Puede reanudar o suspender BitLocker Protection for Drives en su computadora con Windows.
Arreglar el(Fix Device) error de cifrado del dispositivo suspendido temporalmente
Si se enfrenta a este error de cifrado del dispositivo suspendido temporalmente(Device encryption is temporarily suspended error ) en su computadora con Windows 11 o Windows 10, puede seguir las instrucciones que se describen a continuación para resolver el problema.
Haz lo siguiente:
- Presione Windows key + R para invocar el cuadro de diálogo Ejecutar.
- En el cuadro de diálogo Ejecutar, escriba
tpm.mscy presione Entrar(Enter) para abrir el complemento Administración de TPM .(TPM Management) - En el panel derecho, en Acciones(Actions) , haga clic en Borrar TPM(Clear TPM) .
- Salga del complemento Administración de TPM.
- Reinicie la PC.
Una vez que la computadora arranque con éxito en el escritorio, continúe de la siguiente manera:
- Presione Windows key + X para abrir el menú de usuario avanzado.
- Toque A en el teclado para iniciar PowerShell en modo administrador/elevado.
- En la consola de PowerShell , escriba el siguiente comando y presione Entrar(Enter) .
manage-bde -status
El comando generará protectores de clave como Ninguno encontrado.(None Found.)
- Ahora, escriba o copie y pegue el siguiente comando y presione Entrar(Enter) para agregar TPM como protector de clave a la unidad del sistema operativo. Si la unidad C: no es la letra de unidad de su sistema operativo, reemplácela según corresponda.
Add-BitLockerKeyProtector -MountPoint "C:" -TpmProtector
Una vez que el comando se ejecuta con éxito, el problema debe resolverse. Ahora puede ejecutar el manage-bde -statuscomando para comprobar el estado de cifrado de la unidad .
¿Cómo se reanuda el cifrado de BitLocker en pausa?(BitLocker)
Para reanudar el cifrado de BitLocker en(resume BitLocker encryption) pausa, siga estas instrucciones; abra el símbolo del sistema en modo administrador(open command prompt in admin mode) .
En el indicador de CMD, escriba manage-bde -protectors -disable C: y presione Entrar.
Una vez que el comando se ejecuta con éxito, puede iniciar el proceso de cifrado ejecutando el comando manage-bde -resume C:.
¿Puedo interrumpir el cifrado de BitLocker ?
Esencialmente, no podrá cancelar el proceso de encriptación de BitLocker , ya que es una característica incorporada. Sin embargo, puede suspender o reanudar el cifrado: abra Cifrado de unidad BitLocker(BitLocker Drive Encryption) haciendo clic en el botón Inicio (Start)> Control Panel > Security > BitLocker Drive Encryption .
Related posts
Fix Device no migró el mensaje en las computadoras Windows 10
Cifrar los contenidos para asegurar la opción de datos está deshabilitada en Windows 10
Device Manager está en blanco y no muestra nada en Windows 11/10
Fix Problemas de Windows 10 Printer con Printer Troubleshooter
Fix: su PC no se inició correctamente el mensaje en Windows 10
Common VPN error Códigos Solución de problemas y soluciones para Windows 10
No se puede arrastrar y soltar archivos o carpetas en Windows 11/10
No se puede importar Photos desde iPhone a Windows 11/10 PC
Cómo corregir Unidentified Network en Windows 11/10
SFC no funciona, no se ejecutará o no se pudo reparar el archivo corrupto en Windows 10
Su organización ha desactivado actualizaciones automáticas en Windows 10
Media Transfer Protocol (MTP) no está funcionando en Windows 10
Windows Troubleshooters no funciona en Windows 10
Falta operando System NO Found error en Windows 11/10
Windows no puede obtener el Network Settings del enrutador en Windows 10
No se puede asignar al Network drive en Windows 10
Windows 10 Photos app se estrelló con el error File system
Update ventanas de descarga de actualizaciones atascados en Windows 11/10
HDMI Audio device no se muestra en Windows 10
El mejor software Hard Drive encryption para Windows 10
