Cómo agregar, eliminar registros y cambiar el tamaño de las columnas en la hoja de datos de Access
En Microsoft Access , puede agregar registros a una tabla existente que ya son datos y cambiar el tamaño de las columnas que contienen los campos y los datos, especialmente si no hay suficiente espacio dentro de las columnas para ver todos los datos y nombres de campos.
Agregar(Add) , eliminar registros y cambiar el tamaño de las columnas en la hoja de datos de Access
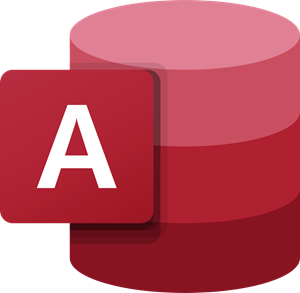
En este tutorial, explicaremos cómo agregar registros en una base de datos, cómo eliminar registros en una base de datos y cómo cambiar el tamaño de las columnas en una base de datos. En Microsoft Access , una base de datos es una herramienta para recopilar y organizar información.
1] Cómo agregar registros en una base de datos

Al ingresar datos en una fila de cualquiera de los campos, automáticamente aparecerá un registro debajo del registro anterior de forma predeterminada.
En Microsoft Office 365 , incluso si el usuario hace clic con el botón derecho en el registro anterior para agregar un nuevo registro desde el menú contextual o si hace clic en el botón Nuevo(New ) en el grupo Registro en la pestaña (Record)Inicio(Home) , no se agregarán más registros; resaltará el nuevo registro a continuación.
2] Cómo(How) eliminar registros en una hoja de datos
Hay dos métodos para eliminar un registro en la tabla de la base de datos.

El método uno(Method one) es hacer clic con el botón derecho en el extremo izquierdo del registro que contiene datos.
En el menú contextual, haga clic en Eliminar registro(Delete Record) .
Aparecerá un cuadro de mensaje; haga clic en Sí(Yes) .

El método dos(Method two) es hacer clic en la fila o el campo.
Luego, haga clic en la flecha desplegable del botón Eliminar(Delete) en la pestaña Inicio en el grupo (Home)Registros(Records ) .
En el menú contextual del botón Eliminar , el usuario puede seleccionar (Delete)Eliminar(Delete) , Eliminar (Delete) registro(Record) o Eliminar columna(Delete Column)
Elija su elección.
Aparecerá un cuadro de mensaje; haga clic en Sí(Yes) .

El registro se elimina.
Leer(Read) : Cómo crear campos calculados en consulta en Access(How to create Calculated Fields in Query in Access) .
3] Cómo(How) cambiar el tamaño de las columnas en un acceso

Para cambiar el tamaño de una columna, apunte al límite derecho del selector de campo; verás que la punta se convertirá en una flecha de dos puntas.
Luego, toque dos veces o arrastre el selector de campo a la distancia que desee.

La columna de la base de datos cambia de tamaño.
Puede usar la misma técnica para cambiar el tamaño de todas las demás columnas de la base de datos.
Espero que esto ayude; si tiene preguntas, por favor comente a continuación.
Relacionado(Related) : Alternativas gratuitas de Microsoft Access para Mac .
Related posts
NVIDIA Control Panel Access denegado - no aplicará la configuración
Cómo mostrar Spelling and Grammar tool en Quick Access Toolbar en Word
Cómo eliminar el Ease de Access button de la Logon screen
Habilitar autenticación Pin-Menos para los hosts Remote Access en Chrome
¿Qué es remoto Access Trojan? Prevención, Detection & Removal
Cómo crear un Database usando Microsoft Access
DHCP Client Service da Access Denied error en Windows 11/10
Cómo añadir bibliotecas a Quick Access en Windows 10
No se puede establecer el nuevo Owner en OS, Access se denega en Windows 10
Cómo Access Denied Restricted Folder en Windows 10
Access Denied, no tiene permiso para acceder a este servidor
Facilidad de Access Replacer: Replace Ease de Access button con herramientas útiles
Cómo Backup and Restore Quick Access Folders en Windows 10
Error 0x80070005, Access denegado, Action requiere privilegios elevados
Keep track de que leer o modificados archivos con File Access Monitor
Cómo personalizar el Quick Access toolbar en programas Office
Configure Remote Access Client Account Lockout en Windows Server
Cómo crear Calculated Fields en Access
Cómo Create and Modify Query en Microsoft Access
Cómo habilitar Microsoft Teams Guest Access
