Cómo agregar, eliminar y administrar enlaces rápidos en la página Nueva pestaña en Edge
Si está utilizando el navegador Edge y desea agregar, eliminar o administrar enlaces(Links) rápidos en la página Nueva pestaña(New Tab) en Edge , puede seguir este tutorial. Es posible editar todos los enlaces rápidos o agregarlos y eliminarlos según sus requisitos. Aunque el navegador los genera según su frecuencia de navegación, puede mostrarlos u ocultarlos, según lo requiera.
Microsoft Edge muestra una página de nueva pestaña rica en funciones que permite a los usuarios personalizarla según sus requisitos. Es posible elegir Enfocado, Inspirador(Inspirational) , Informativo(Informational) , etc. para que pueda ver diferentes elementos en la nueva pestaña. Incluso si ha cambiado el diseño de la página de la nueva pestaña(changed the new tab page layout) , pero ha agregado la sección "Enlaces rápidos", puede seguir esta guía.
Cómo agregar enlaces rápidos(Quick Links) en la página Nueva pestaña(New Tab) en Edge
Para agregar enlaces rápidos en la página Nueva(New) pestaña en el navegador Microsoft Edge , siga estos pasos:
- Abra el navegador Edge en su computadora.(Edge)
- Haga clic(Click) en el signo más (+) en la página de nueva pestaña.
- Agregue un nombre de sitio web y una URL.
- Haga clic en el botón Agregar(Add) .
Abra el navegador Edge en su computadora y asegúrese de estar en una página de nueva pestaña donde los enlaces rápidos existentes ya están visibles. Si es así, puede ver un plus (+) en esta página. Tienes que hacer clic en él.
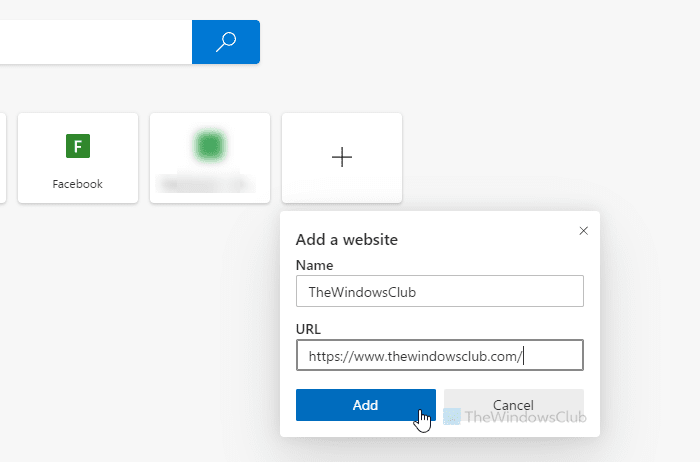
Luego de eso, debes ingresar el nombre de tu sitio web y anotar la URL . Lo mejor es que puede agregar una URL de página web personalizada como enlaces rápidos.
Una vez que haga eso, puede hacer clic en el botón Agregar(Add ) . El nuevo enlace rápido debería estar visible inmediatamente.
Puede agregar solo 7 enlaces rápidos a partir de la fecha.
Ahora, si cometió un error al agregar un nuevo enlace rápido, puede editarlo en consecuencia. Sin embargo, el problema es que no puedes modificar la URL . Edge permite a los usuarios cambiar el nombre del enlace rápido únicamente.
Edite o elimine enlaces rápidos(Quick Links) en la página Nueva pestaña(New Tab) en Edge
Para editar o eliminar enlaces rápidos en la página de nueva pestaña en Microsoft Edge , siga estos pasos:
- Abra el navegador Edge y seleccione un enlace rápido.
- Pase(Hover) el mouse sobre el enlace rápido.
- Haga clic en el icono de tres puntos.
- Selecciona la opción Renombrar(Rename) o Quitar .(Remove)
- Introduzca un nuevo nombre.
- Haga clic en el botón Guardar(Save) .
Veamos estos pasos en detalle.
Para comenzar, debe abrir una nueva pestaña en el navegador Microsoft Edge y seleccionar un enlace rápido que desee eliminar o editar. Ahora debe pasar el mouse sobre el mosaico y hacer clic en el ícono de tres puntos visible en la esquina superior derecha del mosaico. Aquí puede encontrar dos opciones: Renombrar(Rename) y Eliminar(Remove) .
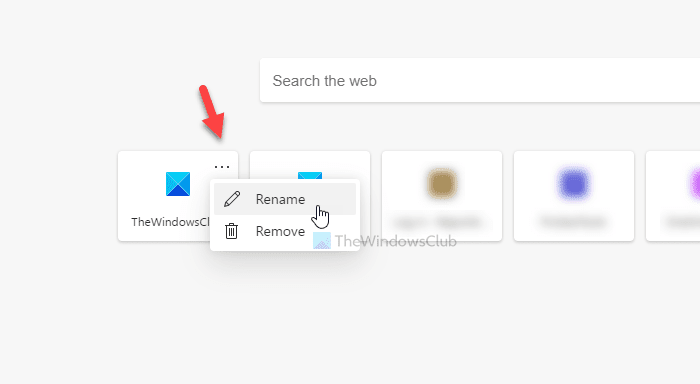
Si desea editar el nombre, elija la opción Cambiar nombre(Rename ) , ingrese un nuevo nombre y haga clic en el botón Guardar(Save ) .
Si desea eliminar un enlace rápido, haga clic en el botón Eliminar(Remove ) .
También puede usar el Editor del Registro para ocultar los Enlaces rápidos en una página Nueva pestaña en Edge(use the Registry Editor to hide Quick Links on a New tab page in Edge) .
¡Eso es todo! Espero que este artículo ayude.
Related posts
Cómo ocultar Quick Links en una página New tab en Edge usando Registry Editor
Cómo habilitar o deshabilitar Search Box en New Tab page en Edge
Cómo deshabilitar Image Background TIPOS PARA Edge New Tab page
Cómo agregar Outlook Smart Tile a New Tab Page en Edge
Force Links para abrir en el fondo Tab en Chrome, Edge, Firefox, Opera
Add or Remove Vertical Tabs Button en Toolbar en Edge browser
Cómo usar Smart Copy en Microsoft Edge
Download Microsoft Edge browser Quick Start Guides
Reaparece Edge Deleted Bookmarks or Favorites; no eliminar
Cómo habilitar y usar Tab Groups en Microsoft Edge
Fix RESULT_CODE_HUNG error en Microsoft Edge en Windows 10
¿Cómo abrir una página Blank Tab o cuando se lanza Edge browser
Cómo configurar la experiencia Microsoft Edge New Tab page
Configure Firefox New Tab Preferences en la PC Windows 10
Cómo jugar Video en Full-screen Mode en Edge browser
Microsoft Edge no se abrirá en Windows 11/10
Añadir un Home button a Microsoft Edge browser
Cómo habilitar o deshabilitar Adult Filter en el New Tab Page en Firefox
Cómo obligar a su navegador a abrir un enlace en una nueva pestaña
Microsoft Edge Browser Tips and Tricks para Windows 10
