Cómo abrir documentos en Microsoft Word para Android
Trabajar en documentos no suele ser una tarea de un solo paso: no se crea uno nuevo y se termina en dos minutos. En algún momento, deberá guardarlos para continuar con su trabajo más tarde. Las aplicaciones de Microsoft Office(Microsoft Office apps) para Android(Android let) le permiten hacer esto e incluso puede acceder a sus documentos en varios servicios en la nube, no solo en su dispositivo local, por lo que siempre puede acceder a ellos mientras viaja. ¡Así es como puede abrir sus documentos almacenados en diferentes lugares!
Cómo abrir documentos recientes en Microsoft Word para Android
Por supuesto, para abrir sus documentos en Word , primero deberá iniciarlo. Toque el ícono Todas las aplicaciones(All apps) en la pantalla de inicio(home screen) , el que parece una cuadrícula de puntos.

Busque el ícono de Word y tóquelo para iniciar la aplicación.

Verá instantáneamente todos los documentos recientes en los que ha estado trabajando, sin importar dónde estén almacenados; simplemente toque cualquiera de ellos para abrirlo.

Cómo abrir cualquiera(Any) de los documentos almacenados en su dispositivo(Your Device) , con Microsoft Word para Android
Si está buscando un documento con el que no ha trabajado recientemente, toque el icono Abrir en la pantalla principal de la aplicación.(Open)

Ahora está en la pantalla Abrir(Open) : aquí es donde puede acceder a todos sus documentos. Para abrir un documento desde su dispositivo, toque Este dispositivo(This device) .

Navegue a la carpeta donde está almacenado el documento, tocando los nombres de las carpetas.

Finalmente, toque el nombre del documento para abrirlo.

Cómo abrir documentos desde tu OneDrive , con Microsoft Word para Android
Para abrir documentos almacenados en su OneDrive , acceda a la pantalla Abrir(Open) tocando Abrir(Open) en la pantalla principal de Word .

Ahora toque OneDrive para acceder a sus archivos allí.
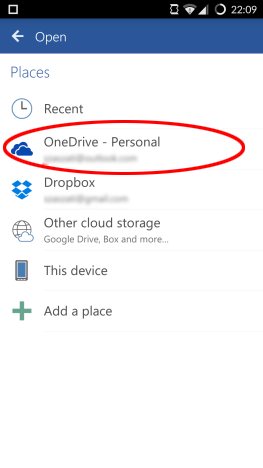
Elija la carpeta donde está almacenado su documento tocando su nombre.

Finalmente, toque el nombre del documento para abrirlo.

Cómo abrir documentos desde tu Dropbox , con Microsoft Word para Android
Al igual que con todos los demás lugares, abrir sus archivos en Dropbox también comienza tocando el ícono Abrir en la pantalla principal.(Open)
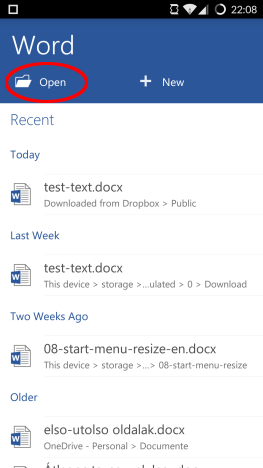
Aquí, debe tocar Dropbox para ver sus archivos almacenados en él.

Seleccione la carpeta donde se encuentra su documento tocando su nombre.

El último paso es tocar el nombre del documento para cargar el archivo en Word .
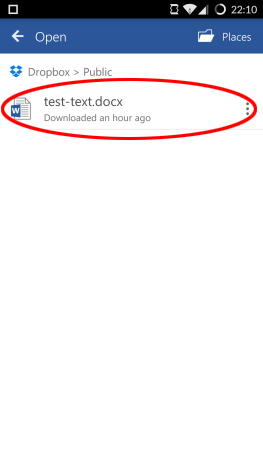
Conclusión
Microsoft Word para Android es una aplicación moderna, lo que significa que no solo depende del almacenamiento local, sino que también le permite acceder a sus diferentes cuentas de almacenamiento en la nube de forma directa y sencilla, por lo que no tendrá dificultades para acceder a ninguno de los documentos que necesita. almacenados en diferentes servicios en la nube.
Abrir los documentos almacenados en tu dispositivo, en OneDrive o en Dropbox es muy fácil y los procesos son bastante similares, por lo que no necesitas aprender diferentes menús y configuraciones para cada cuenta. Si tienes alguna dificultad, ¡pregunta en los comentarios!
Related posts
Cómo crear listas en Microsoft Word para Android
Cómo buscar y reemplazar texto en Microsoft Word para Android
Cómo formatear texto en Microsoft Office Word para Android
Cómo insertar y editar tablas en Microsoft Word para Android
Cómo agregar y editar imágenes y formas, en Microsoft Word para Android
Preguntas simples: ¿Qué es Microsoft Sway?
Cómo cambiar el PowerPoint Slide Size: Todo lo que necesita saber
Preguntas simples: ¿Qué es Microsoft Office 365?
Cómo iniciar Microsoft Word En Safe Mode
Cómo convertir un PDF en un documento de Word que se puede editar
Solucionar problemas con la caché de documentos de Microsoft Office corrupta
Cómo seleccionar o resaltar texto en Windows
Cómo usar la nueva aplicación Get Office en Windows 10 y cómo eliminarla
Cómo cambiar la orientación de una página (o más) en un documento de Word
Cómo configurar 1 pulgada Margins en Microsoft Word
Cómo habilitar el Modo oscuro en Microsoft Office (cambiar temas y fondos)
¿Por qué tengo dos aplicaciones de OneNote en mi tableta o PC con Windows 10?
Cómo conectar su cuenta de Dropbox a las aplicaciones de Microsoft Office para Android
Cómo ver, insertar o eliminar saltos de sección en documentos de Microsoft Word
Cómo generar un código de barras usando Microsoft Word
