Cómo hacer una llamada de conferencia en PC o móvil
A medida que el trabajo remoto(remote work) continúa aumentando en muchas partes del mundo, las conferencias virtuales se han convertido en una necesidad. Hay disponible una gran cantidad de sistemas de videoconferencia, lo que hace que sea más fácil que nunca organizar sus propias llamadas de conferencia.
Si se pregunta cómo hacer una llamada de conferencia, hay docenas de aplicaciones de llamadas de conferencia que facilitan la configuración y el acceso a una llamada. Sin embargo, puede ser desalentador tratar de encontrar el correcto porque la mayoría de ellos ofrecen características similares.

Cómo hacer una llamada de conferencia usando una aplicación de llamada de conferencia(How to Do a Conference Call Using a Conference Call App)
Ya sea que tenga una pequeña empresa, esté trabajando desde su casa o simplemente quiera mantenerse en contacto con familiares y amigos(stay in touch with family and friends) , lo ayudaremos a elegir la aplicación de llamada de conferencia adecuada para mantenerse conectado.
1. Ampliar(Zoom)(Zoom)
Zoom es una aplicación de videoconferencia basada en la nube que ganó popularidad cuando la pandemia mundial hizo que las reuniones físicas fueran imposibles. La aplicación no solo es fácil de usar y confiable, sino que también ofrece una amplia gama de herramientas y funciones que le permiten organizar reuniones constructivas.
Si desea organizar una llamada de conferencia, consulte nuestra guía sobre cómo configurar y usar Zoom( how to set up and use Zoom) . Sin embargo, si recibió una invitación para unirse a una reunión de Zoom , puede unirse haciendo clic en el enlace, ingresando el ID de Zoom(Zoom ID) y la contraseña proporcionados por el anfitrión de la reunión, o llamando para ingresar a una reunión de Zoom con su número de teléfono( dial into a Zoom meeting with your phone number) .
Zoom ofrece planes y servicios adecuados para diferentes presupuestos, y la mejor parte es que no hay límite en la cantidad de transmisiones de video que puede tener al mismo tiempo.

Otras características valiosas que encontrará en Zoom incluyen la grabación de reuniones(meeting recording) , la mensajería grupal, las salas de reuniones(breakout rooms) , el uso compartido de pizarra y pantalla, las vistas de oradores activos y la integración con Outlook y Chrome .
También puede levantar la mano(raise your hand) para hacer una pregunta sin interrumpir al resto de participantes y designar a otra persona como anfitrión si necesita abandonar la llamada.
La aplicación está disponible para dispositivos Windows , Mac , Android e iOS para que pueda iniciar o unirse a una reunión desde su teléfono inteligente o computadora de escritorio( start or join a meeting from your smartphone or desktop) . Si tiene ChromeOS , consulte nuestra guía sobre cómo usar Zoom en Chromebook(how to use Zoom on Chromebook) .
2. Equipos de Microsoft(Microsoft Teams)(Microsoft Teams)
Microsoft Teams no es solo una aplicación de llamadas en conferencia, sino también un software de colaboración grupal diseñado para que los equipos trabajen juntos de forma remota. La aplicación ofrece muchas funciones y herramientas de colaboración que incluyen chat, videollamadas y acceso a programas de Office como Word , PowerPoint y Excel .
Con Teams, puede compartir su pantalla(share your screen) , crear encuestas y sondeos, trabajar en una pizarra digital, compartir archivos y organizar reuniones desde una aplicación de escritorio o móvil.
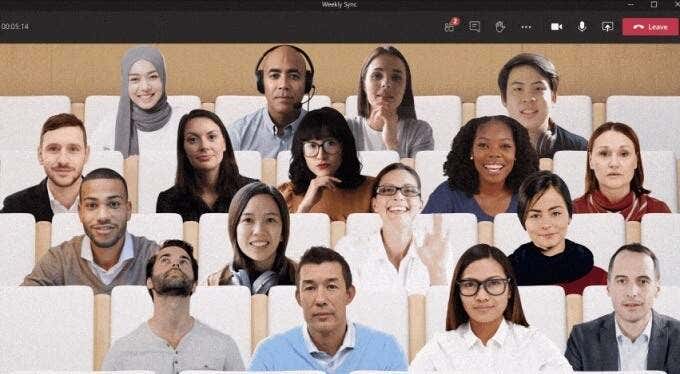
Si se pregunta si usar Microsoft Teams o Zoom(Microsoft Teams or Zoom) para hacer una llamada de conferencia, dependerá de si está usando los planes gratuitos o de pago. Con Teams , el plan gratuito solo le permite realizar videollamadas individuales, por lo que no puede realizar una llamada de conferencia con varios participantes.
Zoom , por otro lado, le permite realizar una llamada de conferencia con múltiples asistentes utilizando su versión gratuita.
Una de las características únicas que encontrará con Teams es el modo Juntos(Together Mode) , que le permite reunirse con otros participantes en un espacio virtual de su elección, ya sea una oficina o una cafetería. Consulte nuestra guía sobre los mejores consejos y trucos de Microsoft Teams(best Microsoft Teams tips and tricks) para ayudarlo a ser más productivo con la aplicación.
3. Skype
Skype es una de las primeras aplicaciones en ofrecer servicios de chat de video y VoIP desde 2003. La aplicación ofrece llamadas gratuitas de Skype a Skype(Skype-to-Skype) , videoconferencias gratuitas para hasta 50 participantes y otras funciones como mensajes de texto SMS , video y audio HD y línea fija. llamadas telefónicas.
También puede compartir su pantalla, cargar archivos, usar la traducción en tiempo real en Skype como lo haría con Zoom y grabar llamadas de Skype en su dispositivo Windows, Mac, iPhone o Android(record Skype calls on your Windows, Mac, iPhone or Android device) .

Para configurar una llamada de conferencia en Skype , puede crear un enlace de reunión gratuito en línea(create a free meeting link online) o configurar uno usando la aplicación de Skype en su computadora de escritorio o dispositivo móvil.
Si está usando la aplicación de Skype , iníciela en su computadora o dispositivo móvil y seleccione el ícono de Grupo(Group) arriba de su lista de contactos. En la ventana vacía, seleccione y arrastre los contactos que desea que estén en la llamada de conferencia y luego inicie la llamada seleccionando el botón Grupo(Call group) de llamadas .
4. Ir a la reunión(GoToMeeting)(4. GoToMeeting)
GoToMeeting es una excelente aplicación de llamadas en conferencia para propietarios de pequeñas empresas, ya que le permite organizar grandes reuniones según el plan de servicio al que se suscriba.
El servicio está repleto de funciones de llamadas en conferencia de alta calidad, que incluyen mensajería, grabación, uso compartido de pantalla, transcripciones, bloqueos de reuniones y herramientas de dibujo(drawing tools) .
Puede usar GoToMeeting en un navegador web, computadora de escritorio o dispositivo móvil y organizar reuniones instantáneas o programar una reunión para más tarde. El principal inconveniente es que no hay un plan gratuito, pero hay disponible una prueba de 14 días para que lo pruebes sin costo alguno.

Se incluye una función de chat que permite a los participantes comunicarse entre sí sin interrumpir al orador y transmisión de video HD para obtener imágenes nítidas durante las reuniones.
Para realizar una llamada de conferencia con GoToMeeting , inicie sesión en su cuenta y luego seleccione el botón Programar en Programar (Schedule)una(Schedule) reunión en la página Mis reuniones(My Meetings) . En la nueva ventana del navegador, seleccione una fecha y hora para la llamada, elija si se trata de una reunión única o recurrente, sus opciones de audio y luego establezca permisos y contraseñas.
Una vez que la configuración de la reunión esté en su lugar, invite a sus asistentes y luego inicie la llamada de conferencia. Durante la reunión, puede acceder a otras opciones y a la lista de asistentes desde el panel de control, colaborar y compartir las grabaciones de llamadas con los participantes.
5. Reunión de Google(Google Meet)(Google Meet)
Google Meet y Zoom(Google Meet and Zoom) son casi similares en términos de características y configuración, pero Google Meet es una aplicación de llamada de conferencia gratuita para todos los usuarios de cuentas de Google .
La aplicación funciona en dispositivos de escritorio y móviles, y puede acceder a ella desde Gmail o crear una llamada de conferencia instantánea desde la página principal o la aplicación de Google Meet en su dispositivo móvil.

Durante una reunión, puede hacer una presentación(make a presentation) , levantar la mano, realizar encuestas, usar salas de reuniones, usar una pizarra, cambiar su fondo, enviar mensajes de chat e incluso usar subtítulos.
Consulte nuestra guía detallada sobre Google Meet y cómo funciona(Google Meet and how it works) para conocer los pasos detallados sobre cómo configurarlo.
Mejore su experiencia de llamadas grupales(Enhance Your Group Call Experience)
Atrás quedaron los días en que necesitaba un teléfono, una tarjeta SIM y suficiente tiempo aire para configurar una llamada de conferencia. Hoy en día, todo lo que necesita es un WiFi fuerte(strong WiFi) , una computadora portátil o un dispositivo móvil y una buena aplicación de llamadas en conferencia.
Con estas cinco aplicaciones de llamadas de conferencia, obtiene una mejor conectividad con familiares o colegas de todo el mundo, más flexibilidad para trabajar desde cualquier lugar y puede organizar reuniones en un abrir y cerrar de ojos. Si quieres una forma más inmersiva de reunirte con compañeros, echa un vistazo a los mejores servicios para celebrar reuniones en realidad virtual(best services to hold meetings in virtual reality) .
¿Cuál es tu servicio de conferencias telefónicas favorito? Cuéntanoslo(Tell) en los comentarios.
Related posts
Cómo grabar una llamada de video o audio de WhatsApp
Cómo hacer una llamada telefónica desde tu computadora gratis
Cómo hacer una llamada de WhatsApp usando Siri
Cómo conectar una computadora a un punto de acceso móvil
Cómo activar el modo oscuro de YouTube en la web y el móvil
Cómo volar un dron para principiantes totales
Cómo abrir archivos DDS en Windows 10
Cómo construir tu propia computadora portátil
Cómo deshabilitar la clave de Windows
Reseña del libro: la guía práctica de Windows 8
Cómo proteger con contraseña un PDF para mantenerlo seguro
8 de las mejores ideas tecnológicas para hacer frente al autoaislamiento
Cómo digitalizar DVD
Cómo configurar páginas maestras en Adobe InDesign CC
Cómo instalar un idioma de teclado adicional en Windows, Mac y dispositivos móviles
Cómo grabar una llamada FaceTime y otras llamadas VOIP en PC y dispositivos móviles
Cómo convertir su computadora en un servidor multimedia DLNA
Cómo ver páginas y archivos almacenados en caché desde su navegador
Cómo mantener el software de su PC actualizado automáticamente
Las 6 mejores configuraciones de cámara para fotos de la luna
