Cómo usar la función PAGO en Excel
Si alguna vez consideró obtener una hipoteca o cualquier otro préstamo, saber cómo usar la función PMT en Excel puede darle una idea de cómo se verán sus pagos.
PMT significa " Pago(Payment) ". Esto es una vez que proporcione todas las entradas requeridas en la función, devolverá el pago periódico que deberá realizar.
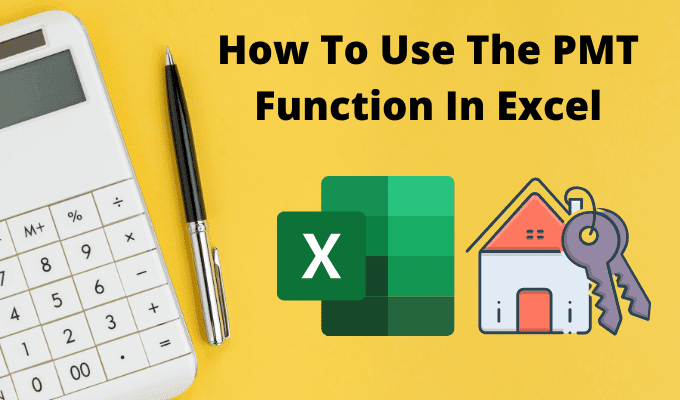
Comprender cómo funciona la función PMT en Excel puede ayudarlo a medir cuánto tiempo llevará pagar un préstamo si paga una cierta cantidad, o dependiendo de cómo cambie la tasa de interés.
Cómo funciona la función PAGO en Excel
La función PMT es mucho más simple que otras funciones de Excel , como Index o Vlookup . Pero eso no lo hace menos útil.
Para obtener el pago periódico de un préstamo, debe proporcionar la función PMT con las siguientes entradas.
- tasa(rate) : La tasa de interés del préstamo.
- nper : Número total de pagos realizados durante todo el período del préstamo.
- pv : El saldo inicial del préstamo (valor presente).
- fv : El efectivo que le queda después de pagar el préstamo (valor futuro). Esto es opcional y el valor predeterminado es 0.
- type : si los pagos vencen al comienzo de cada período de pago (1) o al final (0). Esto también es opcional.
Una manera fácil de entender cómo puede usar esta función es comenzar con un ejemplo simple.
Digamos que está pensando en sacar un préstamo personal de $10,000 de su banco. Sabe que quiere pagarlo en 4 años (48 meses), pero no está seguro de qué tasa de interés obtendrá cuando el banco gestione su crédito.
Para estimar cuál será su pago para diferentes tasas de interés, puede usar la función PMT en Excel .
Configure(Set) la hoja de cálculo con los valores fijos conocidos en la parte superior. En este caso, ese es el monto del préstamo y el número de pagos. Cree una(Create one) columna de todas las tasas de interés posibles y una columna vacía para los montos de pago.

Ahora, en la primera celda de Pago(Payment) , escriba la función PAGO(PMT) .
=PMT(B5,B2,B1)
Donde B5 es la celda con la tasa de interés, B2 es la celda con el número de pagos y B1 es la celda con el monto del préstamo (valor presente). Use el símbolo "$" para B1 y B2 como se muestra a continuación para mantener esas celdas constantes cuando llene la columna en el siguiente paso.

Presiona Enter y verás el monto del pago para esa tasa de interés.
Mantenga presionada la tecla Mayús(Shift) y coloque el cursor sobre la esquina inferior derecha de la primera celda con el monto del pago hasta que el cursor cambie a dos líneas horizontales. Haga doble clic(Double-click) y el resto de la columna se llenará con los pagos de las otras tasas de interés.

Lo que estos resultados le muestran es exactamente qué pago puede esperar por este préstamo, dependiendo de la tasa de interés que ofrezca el banco.
Lo útil de usar Excel para esto es que también puede cambiar las celdas con el monto total del préstamo o el número de pagos y observar cómo esto cambia el monto del pago periódico del préstamo.
Otros ejemplos de funciones PMT(PMT Function Examples) en Excel
Echemos un vistazo a un par de ejemplos un poco más complicados.
Imagínese(Imagine) que ha ganado un gran premio y la organización que le dará el premio le ha dado la opción de aceptar el premio en una suma global o una anualidad. Puede recibir $1,000,000 como una anualidad del 5% durante 10 años, o $750,000 en una suma global hoy. ¿Cuál es la mejor opción a largo plazo?
La función PAGO(PMT) en Excel puede ayudar. En el caso de la anualidad, querrás saber a cuánto asciende el pago anual.
Para hacer esto, use el mismo enfoque que en el último ejemplo, pero esta vez los valores conocidos son:
- valor futuro: $1,000,000
- tasa: 5%
- número de pagos: 10 (un pago anual durante diez años)

Escriba la función:
=PMT(B2,B3,0,B1,0)
El cero al final significa que los pagos se realizarán al final de cada período (año).
Presiona Enter y verás que el pago anual asciende a $79,504.57.

A continuación, veamos cuánto dinero tendría en 10 años si toma los $750,000 hoy y los pone en una inversión que solo gana una modesta tasa de interés del 3%.
Determinar el valor futuro de una suma global requiere una fórmula de Excel diferente llamada FV (valor futuro).(Excel)
Esta fórmula requiere:
- Tasa de interés: 3%
- Número de pagos: 10 (años)
- Pagos realizados: 0 (sin importe retirado)
- Valor actual: -$750,000 (cantidad depositada)
Esta fórmula es: =FV(B2,B3,B4,B1)

Presiona Enter y verás que si invirtieras los $750,000 hoy y solo ganaras el 3%, terminarías con $7,937.28 más en 10 años.
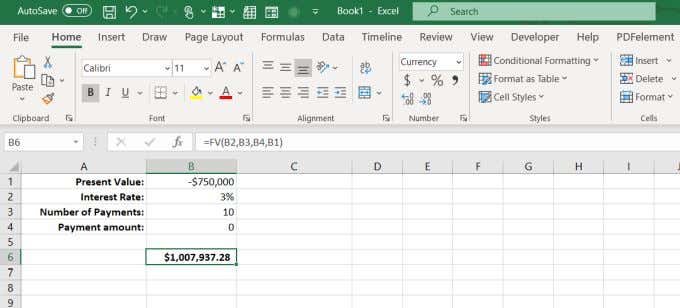
Esto significa que tomar la suma global hoy e invertirla usted mismo es más inteligente, porque es probable que pueda ganar mucho más que solo el 3% si invierte sabiamente.
La función PMT en Excel es útil
Ya sea que esté solicitando un préstamo hipotecario, un préstamo para automóvil o considerando prestar dinero a un miembro de la familia, la función PMT en Excel puede ayudarlo a determinar los términos de préstamo adecuados para su situación.
Así que la próxima vez que esté considerando ir a un banco o a un concesionario de automóviles, primero siéntese con Excel y haga su tarea. Comprender el impacto de las tasas de interés y los pagos lo pondrá en una ventaja mucho mayor que caminar en frío y tener que creer en la palabra de otra persona.
Si usa mucho Excel, querrá echar un vistazo a nuestros consejos y trucos para Excel . Y si conoce otros usos interesantes para la función PMT , compártalos en la sección de comentarios a continuación.
Related posts
2 formas de usar la función de transposición de Excel
Cómo eliminar líneas en blanco en Excel
Cómo usar la función Hablar celdas de Excel
Cómo insertar una hoja de cálculo de Excel en un documento de Word
Cómo usar el análisis What-If de Excel
Cómo combinar celdas, columnas y filas en Excel
Cómo calcular el puntaje Z en Excel
Conservar las referencias de celda al copiar una fórmula en Excel
Una guía avanzada de VBA para MS Excel
Cómo usar referencias absolutas en Excel
Uso de la herramienta de búsqueda de objetivos de análisis hipotético de Excel
Hojas de cálculo de Google vs Microsoft Excel: ¿cuáles son las diferencias?
Cómo corregir errores #N/A en fórmulas de Excel como BUSCARV
4 formas de convertir Excel a Google Sheets
Use nombres de rango dinámico en Excel para menús desplegables flexibles
Cómo insertar rápidamente varias filas en Excel
Cómo mover columnas en Excel
Haga que OpenOffice Writer se vea y funcione más como Microsoft Word
Cómo abrir Word y Excel en modo seguro
Por qué debería usar rangos con nombre en Excel
