Cómo insertar encabezado y pie de página en un documento de Word
Microsoft Word tiene características llamadas encabezado(Header) y pie de página(Footer) . Puede agregar información en el área de encabezado(Header) y pie de página; también puede agregar números tanto al encabezado(Header) como al pie de página(Footer) , la fecha y la hora, y formatearlos en cualquier color o estilo que desee. El encabezado(Header) y el pie de página(Footer) también cuentan con diferentes ideas de plantillas que ofrece Microsoft , donde puede agregar cualquier diseño que se adapte a su gusto. El encabezado(Header) se muestra en la parte superior de las páginas y el pie de página(Footer) se muestra en la parte inferior de las páginas.
- Encabezado(Header) : El Encabezado(Header) le ayuda a editar contenidos en la parte superior de las páginas. Son útiles para mostrar información como el título, el autor y el número de página.
- Pie(Footer) de página : el pie de página(Footer) le ayuda a editar el contenido en la parte inferior de las páginas. Son útiles para mostrar información como el título, el autor y el número de página.
En este tutorial, explicaremos:
- Cómo insertar encabezado.
- Cómo insertar pie de página.
- Cómo insertar un número de página en el encabezado(Header) y pie de página(Footer) .
- Cómo cambiar el formato de los números de página.
- Cómo quitar encabezado y pie de página.
Cómo insertar encabezado(Header) en un documento de Word
Abra Microsoft Word .

Haga clic en la pestaña Insertar y seleccione (Insert )Encabezado(Header) en el grupo Encabezado y pie de página(Header and Footer) .
En la lista desplegable, seleccione cualquiera de los estilos de plantilla integrados que desee.
Si desea más plantillas de encabezado , haga clic en Más (Header)encabezados de Office.com(Headers from Office.com) .
También puede hacer clic en Editar encabezado(Edit Header) y verá que el encabezado(Header) aparece en la parte superior de la página.
Cómo insertar pie de página(Footer) en un documento de Word

Haga clic en la pestaña Insertar y seleccione (Insert )Pie(Footer) de página en el grupo Encabezado y pie de página(Header and Footer) .
En la lista desplegable, seleccione cualquiera de los estilos de plantilla integrados que desee.
Si desea más plantillas de pie de página , haga clic en (Footer)Más pies de página de Office.com(More Footers from Office.com) .
También puede hacer clic en Editar pie(Edit Footer) de página y verá que el pie de página(Footer) aparece en la parte inferior de la página.
Cómo insertar un número de página en el encabezado(Header) y pie de página(Footer) de Word
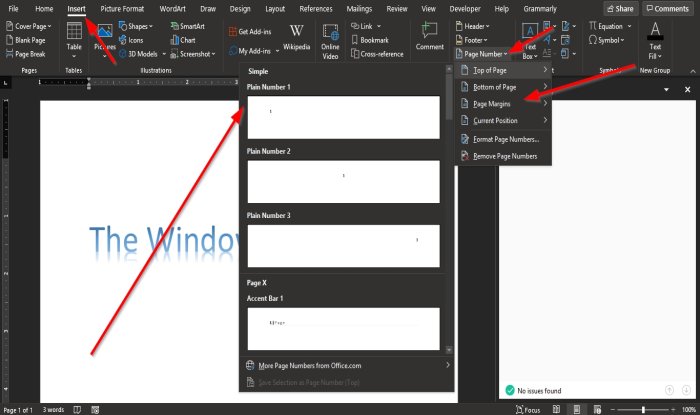
En la pestaña Insertar del grupo (Insert )Encabezado y pie de página(Header and Footer) , haga clic en el botón Número de página(Page Number) .
En la lista desplegable, desplace el cursor sobre las posiciones de los números de página y seleccione un estilo.
Según la posición que hayas seleccionado, allí irá el número de página.
Cómo cambiar el formato de los números de página en Word

En la pestaña Insertar del grupo (Insert)Encabezado y pie de página(Header and Footer) , haga clic en Número de página(Page Number) .
En la lista desplegable, haga clic en Dar formato a los números de página(Format Page Numbers) .

Aparecerá un cuadro de diálogo Formato de número de página .(Page Number Format)
Dentro del cuadro de diálogo, puede realizar cualquier cambio en la lista Formato de número(Number Format) y seleccionar cualquier otra opción que desee.
Luego, haga clic en Aceptar(OK) .
Cómo quitar encabezado(Header) y pie de página(Footer) de un documento de Word

Haga clic en la pestaña Insertar y seleccione el (Insert)encabezado(Header) o pie de página(Footer) en el grupo Encabezado y pie de página(Header and Footer) .
En la lista desplegable, seleccione Eliminar encabezado(Remove Header) y, en la lista desplegable Pie de página, haga clic en (Footer)Eliminar pie de página(Remove Footer) .
Esperamos que este tutorial lo ayude a comprender cómo usar Encabezado(Header) y pie de página(Footer) en Microsoft Word .
Related posts
Cómo bloquear y proteger Header and Footer en Word
Cómo usar Header, Footer, y Footnote en Google Docs
Cómo agregar Header and Footer en Excel spreadsheet
Habilitar o deshabilitar Header and Footer al imprimir en Chrome
Cómo utilizar Rewrite Suggestions en Word para Web application
Word Documentos que se abren en WordPad en lugar de Word
Cómo iniciar Word, Excel, PowerPoint, Outlook en Safe Mode
Cómo insertar Music Notes y Symbols en Word document
Guardado Word document que no se muestra en print preview or printing OUT
Cómo usar Measurement Converter en Microsoft Office
Cómo descargar Page Borders para Microsoft Word GRATIS
Cómo cambiar AutoSave and AutoRecover time en Word
Cómo agregar, eliminar o insertar números de página en Word
Cómo cambiar File Format predeterminada para guardar en Word, Excel, PowerPoint
Cómo usar Microsoft Editor para verificar Grammar y ortografía
Cómo mostrar Spelling and Grammar tool en Quick Access Toolbar en Word
Cómo buscar Online Templates en Microsoft Word
Best Invoice Templates para Word Online para crear Business Invoices GRATIS
Retire el Background de una imagen con Microsoft Word
¿Cómo gestionar Document Versions en Word
