Cómo usar Transcribe para convertir voz en texto en Word
La versión en línea de Microsoft Word ha recibido una nueva característica. Permite a los suscriptores de Microsoft 365 convertir un discurso en una transcripción de texto con cada orador separado individualmente. Por lo tanto, puede extraer todos o parte de los extractos de la entrevista e insertarlos en el documento sin tener que escribir una palabra. ¡Probemos la función Transcribir( Transcribe) en Word para la web(Word for the web) y veamos cómo funciona!
Cómo usar la función Transcribir(Transcribe) en Word para la web
La herramienta Transcribe también funciona bien con audio grabado durante un evento de habla en vivo. Para usarlo,
- Abra Word para la web(Word for the web) .
- Elija un documento en blanco.
- Presiona la flecha desplegable Dictar .(Dictate)
- Elija la opción Transcribir .(Transcribe)
- Pulse el botón Iniciar grabación(tart Recording) .
- Seleccione una cita o agregue toda la transcripción al documento.
Actualmente, la característica solo es compatible con el idioma inglés. Sin embargo, es probable que Microsoft también agregue soporte para otros idiomas.
Inicie sesión en su cuenta de Microsoft y abra Word .
Abra un documento en blanco presionando el signo '+'.
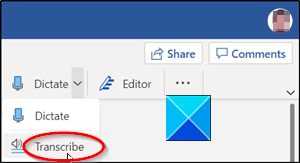
Vaya al menú Cinta(Ribbon) y seleccione la opción Dictar . (Dictate)Expanda el menú haciendo clic en la flecha desplegable y seleccione la opción Transcribir .(Transcribe)
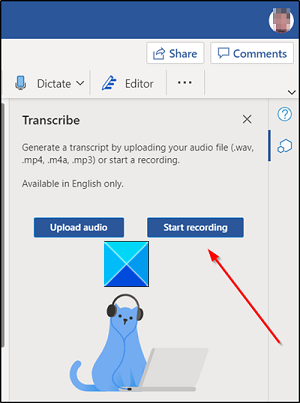
Comienza a grabar la conversación.
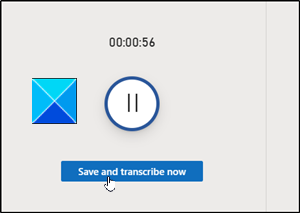
Cuando termine, detenga la grabación y presione el botón Guardar y transcribir ahora(Save and transcribe now) .
Permita que el archivo se cargue en OneDrive . Esto puede tomar algo de tiempo.
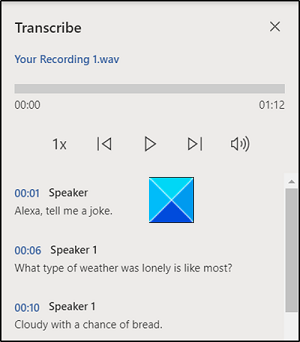
A partir de entonces, aparecerá una barra lateral con su transcripción recién generada en formato WAV(WAV format) .
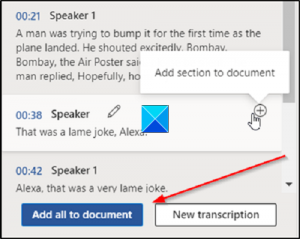
Aquí, puede optar por agregar una selección de la transcripción al documento o la transcripción completa sin tener que escribirlos todos.
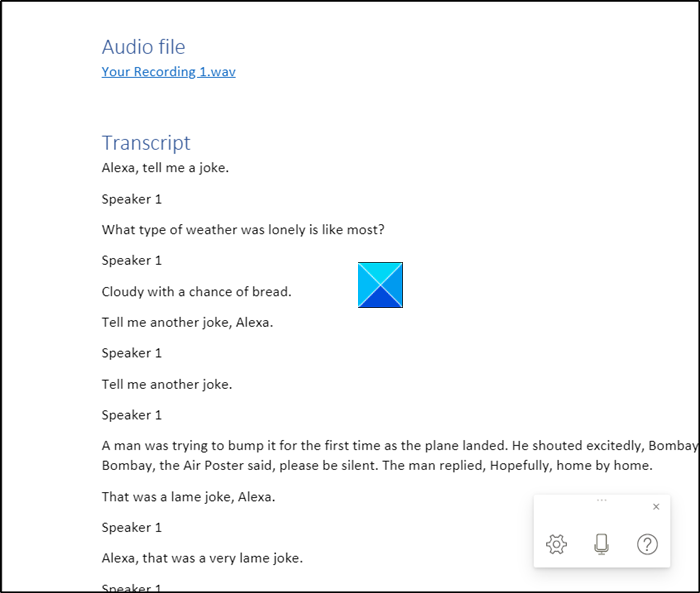
También le permitirá extraer citas de la transcripción e insertarlas como desee en el documento utilizando la inteligencia artificial (IA) de Microsoft a través de (Microsoft)Azure Cognitive Services .
A partir de ahora, Microsoft para la web tiene un límite de cinco horas por mes para las grabaciones cargadas y cada grabación cargada tiene un límite de tamaño de 200 MB.
Lea a continuación(Read next) : Cómo desactivar las marcas de párrafo en Microsoft Word(How to Turn off Paragraph marks in Microsoft Word) .
Related posts
Cómo insertar Text en una forma en Word
Cómo usar Linked Text en Word para actualizar múltiples documentos
Cómo insertar Text de Word file en un Publisher publication
Cómo convertir Table a Text and Text a Table en Word
Cómo extraer Text de una imagen usando Word
Cómo escribir Text sobre un Line en Word sin moverlo
Cómo envolver Text alrededor de una imagen en un text box en Word
Cómo cambiar el Case de Text en Word and Google Sheets
El archivo no se puede abrir porque hay problemas con los contenidos
JAVT es un Speech Recognition and Text GRATIS a Speech software
Cómo agregar Text Effects a WordArt en Office apps
EL Best Speech A Text Software PARA Windows 10
Best Invoice Templates para Word Online para crear Business Invoices GRATIS
Cómo utilizar Rewrite Suggestions en Word para Web application
Genere texto aleatorio o texto de Lorem Ipsum en MS Word
Easy Speech2Text: Convert Speech a Text or Text a Speech fácilmente
Cómo mostrar Spelling and Grammar tool en Quick Access Toolbar en Word
Cómo usar Quick Parts Document Property feature en Word
Cómo insertar un Text field en Word
Cómo insertar una marca de agua en Word document
