Cómo insertar una imagen en una forma en Word
¿Qué pasa si quieres poner una imagen en una forma para crear un collage o cualquier otra creación? Microsoft Word tiene herramientas que permiten que esto suceda. Las formas(Shapes) en Microsoft Office son formas listas para usar que ofrece Office para que los usuarios las usen en sus documentos, como círculos, cuadrados y flechas. En este tutorial, explicaremos cómo:
- Insertar imágenes en forma.
- Recorta la imagen dentro de la forma.
- Recorta la imagen en forma.
Cómo insertar una imagen en una forma en Word
Abrir Microsoft Word
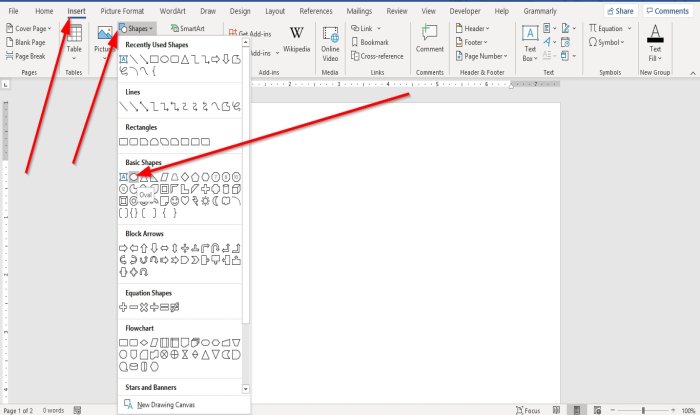
Vaya a la pestaña Insertar en el grupo Ilustración( Illustration) , seleccione Formas(Shapes) .
En la lista desplegable Formas , elija un óvalo o cualquier otra forma que desee.(Shapes)
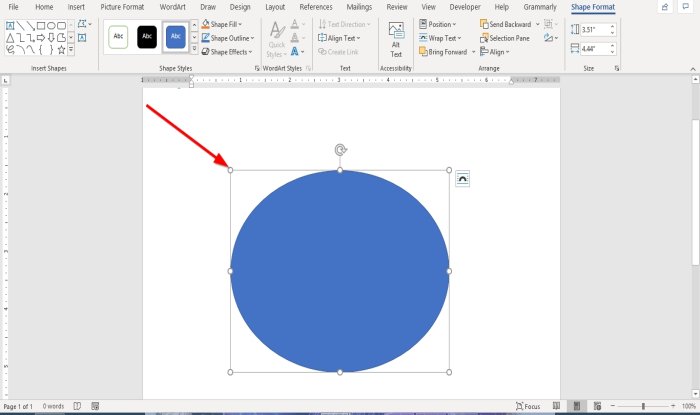
Ahora dibuje la forma en el documento.
Para agrandar la forma, arrastre los puntos al final de la forma.
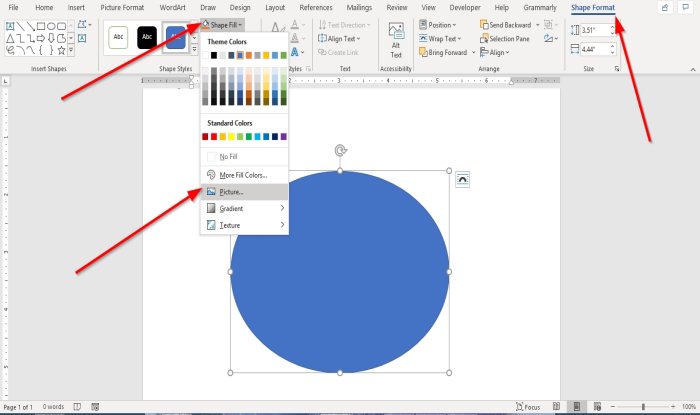
Cuando se dibuja una forma en el documento, aparecerá una pestaña Formato de forma.(Shape Format)
Haga clic en la pestaña Formato de forma.(Shape Format)
En la pestaña Formato de forma en el grupo (Shape Format)Estilos(Shape Styles) de forma , seleccione la herramienta Relleno de forma.(Shape Fill )
En la lista desplegable Relleno de forma, seleccione (Shape Fill)Imagen(Picture) .
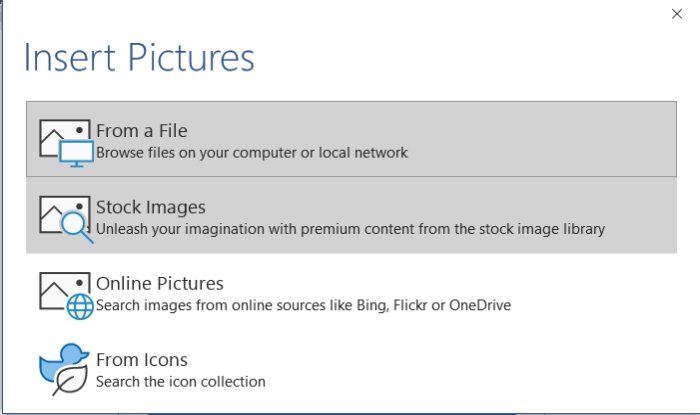
Aparecerá un cuadro de diálogo Insertar imagen .(Insert Picture)
Elija de un archivo(From a File) .
Cuando seleccione Desde un archivo(From a File) , aparecerá una ventana Insertar imagen , seleccione el archivo de imagen deseado y haga clic en (Insert Picture)Insertar(Insert) .
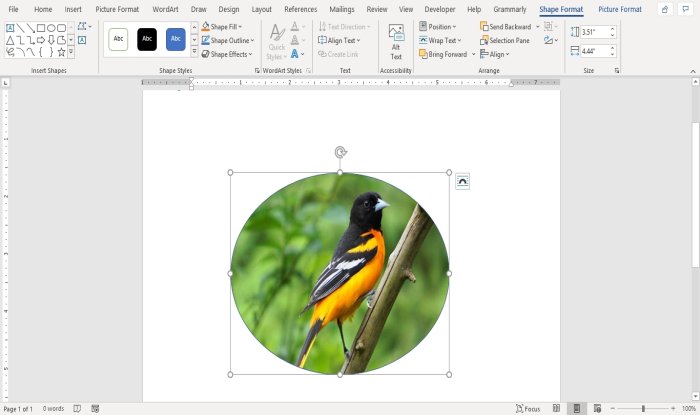
La imagen se inserta en la forma.
Recortar la imagen dentro de la forma

Haga clic(Click) en la forma que contiene la imagen.
Vaya a la pestaña Formato de imagen en el grupo (Picture Format)Tamaño(Size) y haga clic en Recortar(Crop) .
En la lista desplegable Recortar, seleccione Recortar(Crop) .
Verá punteros al final de la imagen para recortar la imagen.
Recortar imagen en forma

Vaya a la pestaña Insertar y haga clic en (Insert)Imágenes(Pictures) en el grupo Ilustración( Illustration) .
En la lista desplegable Imagen , haga clic en (Picture)Este dispositivo(This Device) .
Se abrirá una ventana Insertar imagen , elija su archivo de imagen y haga clic en (Insert Picture)Insertar(Insert) .
La imagen está en el Documento.

Haga clic en la imagen y vaya a la pestaña Formato de imagen .(Picture Format)
En la pestaña Formato de imagen en el grupo (Picture Format)Tamaño(Size) , haga clic en Recortar(Crop) .
En la lista desplegable Recortar, haga clic en (Crop)Recortar a la forma(Crop to Shape) .
En la lista Recortar a la forma(Crop to Shape) , en el grupo Formas básicas(Basic Shapes) , seleccione una lágrima.
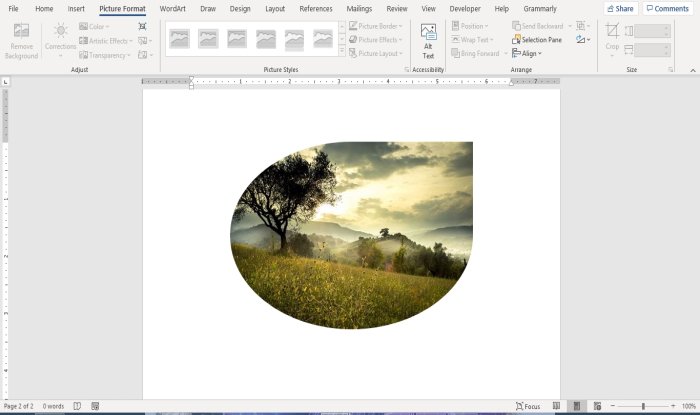
Verá una forma de lágrima con una imagen dentro.
Ahora lea(Now read) : Cómo agregar efectos de texto a WordArt en las aplicaciones de Office(How to add Text Effects to WordArt in Office apps) .
Related posts
Cómo utilizar Rewrite Suggestions en Word para Web application
Excel, Word or PowerPoint no podía comenzar la última vez
Cómo crear un Booklet or Book con Microsoft Word
Cómo desactivar Paragraph marcas en Microsoft Word
Best Invoice Templates para Word Online para crear Business Invoices GRATIS
Cómo mostrar Spelling and Grammar tool en Quick Access Toolbar en Word
Word abre documentos en el modo de sólo lectura en Windows 10
Cómo usar Linked Text en Word para actualizar múltiples documentos
Cómo usar Quick Parts Document Property feature en Word
Keyboard Shortcuts no funciona en Word
Cómo hacer un page landscape en Word
Cómo cambiar AutoSave and AutoRecover time en Word
Jarte es un Portátil Portátil Rico en Característica para Word Processor para Windows PC
Cómo comparar dos Word documentos y resaltar las diferencias
Cómo crear una lista desplegable en Word
Cómo buscar Online Templates en Microsoft Word
Convert Word documentos a JPG usando Batch Word a JPG Converter
FocusWriter es un Word Processor libre de distracción gratuito para Writers
Cómo insertar Text en una forma en Word
Retire el Background de una imagen con Microsoft Word
