Cómo cambiar el tema en Microsoft Teams en Windows 11
En esta guía, le mostramos cómo puede cambiar el tema en el chat de Teams(change the theme in Teams chat) en Windows 11 . Con Windows 11 , Microsoft Teams se agrega de forma predeterminada a la barra de tareas para un inicio rápido. La accesibilidad es más fácil que antes y el programa está diseñado para promover su uso en las necesidades de chat y colaboración de los usuarios. Los equipos(Teams) se inician en el inicio de Windows 11 y se abrirán con solo hacer clic en su icono en la barra de tareas. El ícono estilizado se ve bien en la barra de tareas. Hay una manera de hacer que el programa Teams se vea bien con su tema. Proporciona al usuario 3-4 opciones. Veamos cómo podemos cambiar el tema en Microsoft Teams.
¿Cómo se cambia el color de fondo en el chat de Microsoft Teams ?
Desafortunadamente, no existe tal función para cambiar el color de fondo en el chat de Microsoft Teams . El tema que aplicó también se aplicará al chat. No se proporciona ninguna opción adicional para cambiar el color de fondo en el chat de Teams . Pero puede cambiar su fondo en el video mientras está en una reunión en Teams .
¿Cómo cambio el tema de mi Microsoft Teams ?
Para cambiar el tema en Microsoft Teams , siga estos pasos:
- Inicie la aplicación Microsoft Teams
- Haga clic(Click) en el botón de tres puntos en la barra superior
- Seleccione Configuración
- Haga clic(Click) en Apariencia(Appearance) y accesibilidad
- Seleccione el tema.
Entremos en los detalles del proceso.
Después de iniciar Microsoft Teams , haga clic en el botón de tres puntos(three-dot) en la barra superior de la ventana de Teams . Luego, seleccione Configuración (Settings ) de las opciones que ve.

Abre la Configuración(Settings) de Microsoft Teams . Haga clic(Click) en Apariencia y accesibilidad(Appearance and accessibility) en el panel lateral izquierdo de la ventana de Teams .
Luego, verá la configuración de Tema(Theme) y Animación . (Animation)Bajo el tema, puede ver:
- Luz,
- Oscuro,
- Alto contraste, o
- Siga el tema del sistema operativo.
Seleccione el botón junto a cualquiera de ellos que desee aplicar.
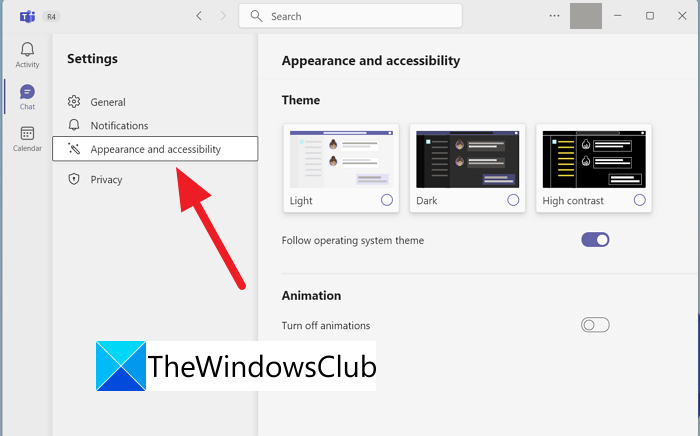
El tema que seleccionó se aplicará a la aplicación Teams .
Así puedes cambiar el tema de Teams en Windows 11 .
¿Cómo cambio el color del chat en Microsoft Teams ?

Actualmente, no hay una configuración o función disponible en Microsoft Teams para cambiar el color del chat en Microsoft Teams . El tema que seleccionó en la configuración también se aplicará a los chats. La única forma de decorar o hacer que tu texto destaque es formateándolo con las diferentes opciones disponibles.
¿Hay un modo oscuro para Teams?
Sí, hay un modo oscuro disponible como tema para Teams . Puede configurar la apariencia en modo oscuro, modo de alto contraste, modo claro o seguir el tema del sistema.
Lectura relacionada: (Related Read:) Cómo enviar mensajes urgentes o importantes en Microsoft Teams(How to send Urgent or Important Message in Microsoft Teams)
Related posts
Cómo evitar que los equipos de Microsoft se abran automáticamente en Windows 11
Microphone no funciona en Microsoft Teams en Windows 10
Cómo detener a Microsoft Teams desde la apertura automática en Startup
Cómo abrir múltiples instancias de Microsoft Teams en Windows 10
Cómo desinstalar completamente Microsoft Teams de Windows 10 y Android
Cómo cambiar el default browser en Windows 11
Cómo corregir Microsoft Teams error CAA70007 en Windows 11/10
Cómo usar las características personales en Microsoft Teams
Cómo deshabilitar Microsoft Edge en Windows 11
Cómo usar IP Camera apps con Microsoft Teams and Skype
Como instalar Microsoft Teams en Linux and macOS
Cómo cambiar a una cuenta local Windows 11 de un Microsoft one
Cómo instalar la aplicación y agregarlo como una pestaña en Microsoft Teams
Cómo usar Share Tray en Microsoft Teams a share content en las reuniones
Cómo bloquear las reuniones en Microsoft Teams
Cómo difuminar el fondo en Microsoft Teams meeting
¡DOH! Algo salió mal error en Microsoft Teams
Cómo usar Snapchat Camera filter en Microsoft Teams and Skype
REVISIÓN: Microsoft Teams no puede cargar o enviar imágenes en el chat
Falló la autenticación moderna, Status code 4c7 - Microsoft Teams error
