Cambie la configuración multimedia con la herramienta PowerCFG en Windows 11/10
Dependiendo de si está conectado a la batería o conectado, la configuración multimedia(Multimedia settings) puede variar. ¿Qué significa exactamente? Supongamos que está viendo una película en su computadora portátil mientras está enchufada y alguien apaga la alimentación. Notará que la computadora portátil pasará al modo de suspensión(Sleep) antes de cuando se hubiera enchufado. Sin embargo, no será agradable si está viajando, viendo una película y la pantalla de la computadora se apaga constantemente. Esta publicación lo guiará sobre cómo puede cambiar la configuración multimedia usando la herramienta de línea de comandos PowerCFG(PowerCFG command-line tool) en Windows 11/10
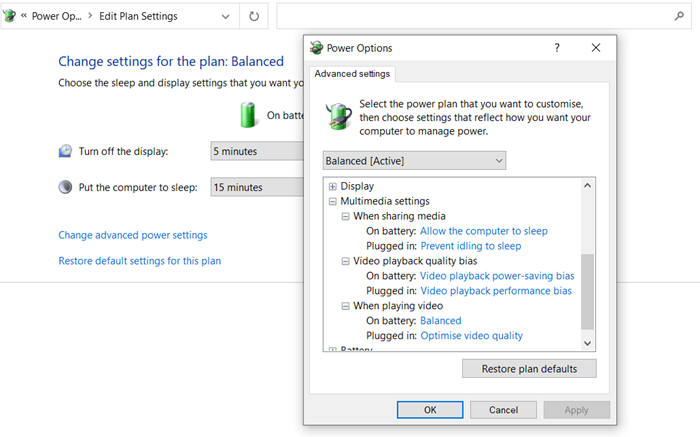
Cambiar la configuración multimedia(Change Multimedia Settings) usando PowerCFG
Si marca la configuración de energía(Power Settings) , hay tres configuraciones multimedia diferentes:
- Al compartir medios,
- Sesgo de calidad de reproducción de video, y
- Al reproducir un video.
Cada uno de estos tiene configuraciones para En batería y Enchufado(Plugged) . Mientras está en la batería, se asegura de que la computadora no quede inactiva, el rendimiento del video sea el mejor y obtenga la mejor reproducción de video. Ahora, antes de continuar, este es el formato del comando.
powercfg -setacvalueindex {Power Plan GUID} {Power Subgroup GUID} {Power Setting GUID} <Value>
El GUID(GUID) del plan de energía se puede reemplazar con SCHEME_CURRENT para cambiar los valores de la configuración de energía actual. Si desea usar GUID , puede usar el powercfg /list para encontrar todos los planes de energía de la computadora.
Al compartir medios
El último número en el comando mencionado a continuación es lo que establece la opción, es decir,
- 0 = no realizar ninguna acción,
- 1=evitar que la computadora entre en modo de suspensión,
- 2=activar modo ausente.
powercfg -setdcvalueindex SCHEME_CURRENT 9596fb26-9850-41fd-ac3e-f7c3c00afd4b 03680956-93bc-4294-bba6-4e0f09bb717f 1
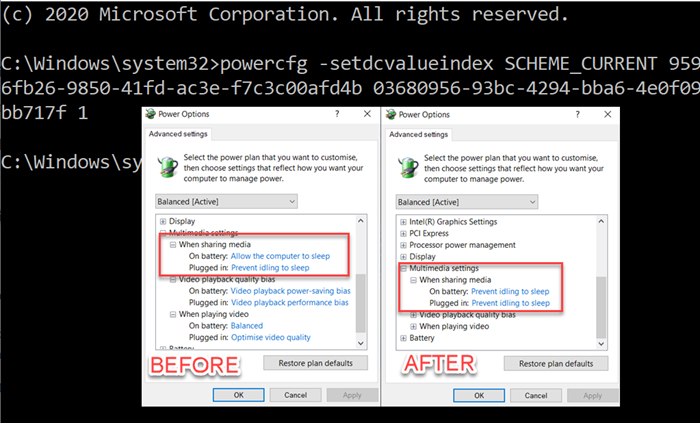
Al reproducir vídeo:
Útil cuando desea cambiar rápidamente la configuración con la energía de la batería pero no quiere comprometer la calidad de la transmisión de video. Al igual que el comando anterior, el último es la opción para configurar lo que sucede cuando está en modo batería, es decir,
- 0 = optimizar la calidad del video,
- 1 = sesgo de rendimiento de reproducción de video u Optimizar para la duración de la batería
powercfg /SETDCVALUEINDEX SCHEME_CURRENT 9596fb26-9850-41fd-ac3e-f7c3c00afd4b 10778347-1370-4ee0-8bbd-33bdacaade49 1
Sesgo de calidad de reproducción de video
powercfg /SETDCVALUEINDEX SCHEME_CURRENT 9596fb26-9850-41fd-ac3e-f7c3c00afd4b 34c7b99f-9a6d-4b3c-8dc7-b6693b78cef4 1
Tenga en cuenta que estamos usando la opción SETDCVALUEINDEX , que cambia la opción cuando está en la batería. Cuando está enchufado, todo está al máximo y, por lo tanto, no hay necesidad de cambiarlo.
Espero que la publicación haya sido fácil de seguir y que haya podido cambiar la configuración multimedia usando la línea de comando powercfg en Windows 10 . Siempre puede hacer un archivo bat de esta configuración y ejecutarlo en cualquier computadora o computadora con permiso de administrador.
Related posts
Habilitar Network Connections mientras está en Modern Standby en Windows 10
Cómo comprobar, Baja o Increase CPU usage en Windows 10
Cómo reparar los problemas Battery drain en Windows 11/10
Windows 10 no Sleep | Sleep Mode no funciona en Windows 10
Falta las opciones de energía de Start Menu en Windows 11/10
Cómo habilitar o deshabilitar Battery Saver en Windows 10
Cómo comprobar y Change Image DPI en Windows 11/10
Screen no se apaga después de la hora especificada en Windows 10
Change Sleep Timeout usando la línea PowerCFG command en Windows 10
Change Primary email Dirección de Microsoft Account para Windows 11/10
Falta Power Management tab en Device Manager en Windows 10
El poder Plan sigue cambiando en Windows 10
Windows no puede obtener el Network Settings del enrutador en Windows 10
PowerPlanSwitcher le permite cambiar rápidamente a Power Planes en Windows 10
Video Playback Settings en Windows 11/10
Cómo cambiar Laptop Lid Open Action en Windows 10
Cómo dejar que las aplicaciones Windows controlen Radios en Windows 10
Cómo restaurar Factory Image and Settings en Windows 10
Cómo deshabilitar las opciones de Sign-in en Windows Settings en Windows 10
Lista de Startup Paths, Folders and Registry Settings en Windows 10
