OneDrive necesita su atención, comience a sincronizar nuevamente iniciando sesión
Al acceder a OneDrive , si muestra un mensaje de error que dice que OneDrive necesita su atención(OneDrive needs your attention) , esta guía paso a paso puede ayudarlo a deshacerse de él. Siempre que su computadora no esté bajo un ataque de malware, puede solucionarlo utilizando estas sugerencias de solución de problemas.
Todo el mensaje de error dice algo como esto:
OneDrive needs your attention
Start syncing again by signing in
Your files might not be up to date. Re-enter your credentials to start syncing again.
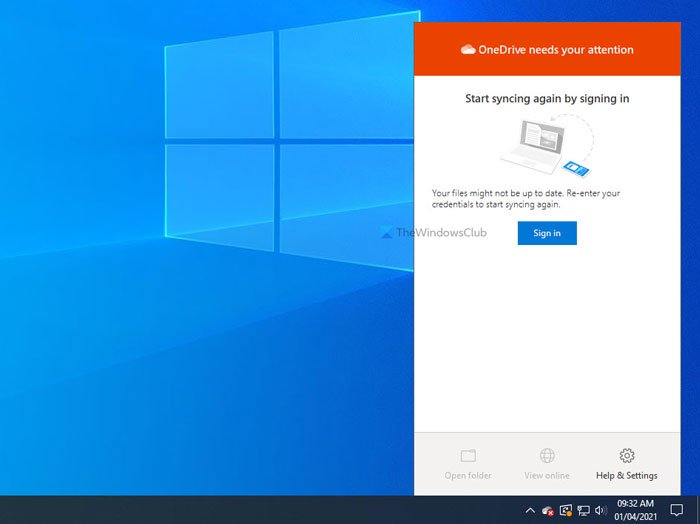
Si aparece este mensaje de error, la mayoría de las opciones estarán atenuadas hasta que vuelva a iniciar sesión en su cuenta de OneDrive . Por ejemplo, no puede usar la opción Abrir carpeta(Open folder) o Ver en línea (View online ) visible en el panel de OneDrive . Solo hay unas pocas cosas que puede hacer, y todas ellas se mencionan a continuación.
OneDrive necesita su atención, comience(Start) a sincronizar nuevamente iniciando sesión
Para arreglar OneDrive necesita su atención, comience a sincronizar nuevamente iniciando sesión por(OneDrive needs your attention, Start syncing again by signing in) error, siga estas sugerencias:
- Iniciar sesión en su cuenta
- Restablecer OneDrive
- Elimine algunos archivos y vuelva a intentarlo
- Reinstalar OneDrive
1] Inicie sesión en su cuenta
Es una de las mejores y más funcionales soluciones que puede utilizar. Cuando OneDrive muestra el mensaje OneDrive necesita su atención(OneDrive needs your attention) , también indica un botón Iniciar sesión (Sign in ) . En esta situación, OneDrive no pudo recordar su nombre de usuario/ID de correo electrónico y contraseñas y, por lo tanto, muestra el mensaje Vuelva a ingresar sus credenciales para comenzar a sincronizar nuevamente (Re-enter your credentials to start syncing again ) en el aviso.
Por lo tanto, haga clic en el icono de OneDrive en la bandeja del sistema y haga clic en el botón Iniciar sesión (Sign in ) .
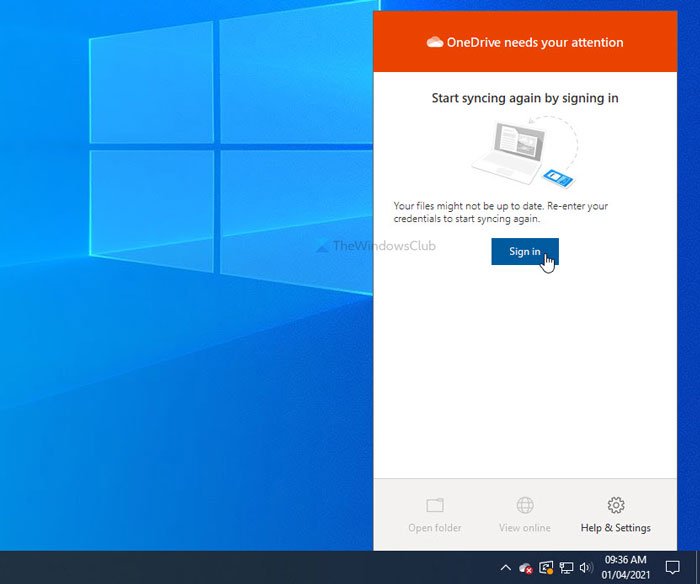
Luego, ingrese su ID de correo electrónico y contraseña para iniciar sesión en su cuenta de OneDrive para acceder a sus archivos.

Sin embargo, si no resuelve su problema, o OneDrive continúa mostrando el mismo error después de un tiempo, puede seguir los siguientes consejos y trucos.
2] Restablecer OneDrive
Las fallas o conflictos internos(Internal) generalmente se resuelven al reiniciar la aplicación. En este caso, puede seguir la misma solución para restablecer OneDrive(reset OneDrive) y volver a la interfaz original. Por otro lado, es bastante sencillo restablecer OneDrive en Windows 10 , ya que necesita usar un solo comando para realizar el trabajo.
Presione Win+R para abrir el indicador Ejecutar(Run) e ingrese el siguiente comando:
%localappdata%\Microsoft\OneDrive\onedrive.exe /reset
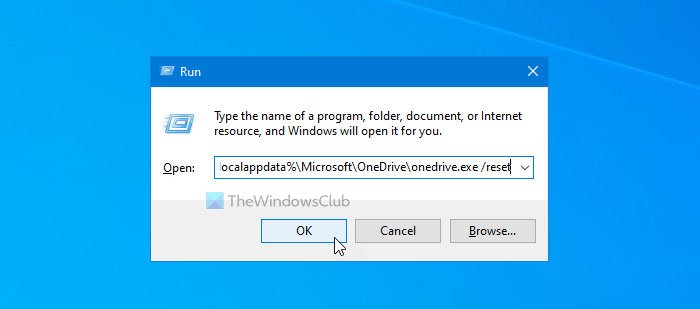
Después de hacer clic en el botón Aceptar (OK ) , puede tardar unos minutos. Mientras tanto, el ícono de OneDrive volverá a aparecer en la bandeja del sistema después de desaparecer por un par de momentos. Una vez que esté visible en la bandeja del sistema, haga clic en el icono de OneDrive , inicie sesión en su cuenta y comience a usar este almacenamiento en la nube.
Sin embargo, si el método anterior no ayuda, puede realizar un cambio en el Editor del Registro(Registry Editor) .
Es posible que estos valores de registro no aparezcan en su computadora, ya que depende de algunas configuraciones personalizadas de OneDrive.
Para comenzar, presione Win+R , escriba regedit, presione el botón Entrar (Enter ) y haga clic en la opción Sí para (Yes )abrir el Editor del Registro en su computadora. Después de eso, navegue a la siguiente ruta:
HKEY_LOCAL_MACHINE\SOFTWARE\Policies\Microsoft\Windows\OneDrive
Si puede ver los valores DisableFileSyncNGSC (DisableFileSyncNGSC ) y DisableFileSync REG_DWORD , y los datos del valor(Value) se establecen en 1 , haga doble clic en cada uno de ellos para establecer los datos del valor en (Value)0 .
3] Borra algunos archivos e inténtalo de nuevo
Aunque este mensaje de error en particular se basa en las credenciales, puede seguir esta sugerencia y ver.
Cuando el almacenamiento de OneDrive está casi lleno, puede mostrar el mensaje. Por lo tanto, abra la interfaz web de OneDrive y elimine los archivos innecesarios para liberar espacio e intente iniciar sesión en su cuenta.
Leer(Read) : Cómo desactivar las notificaciones de archivos compartidos de OneDrive(turn off OneDrive Shared Files Notifications) .
4] Reinstalar OneDrive
Aunque OneDrive viene como una aplicación integrada con Windows 10 , puede desinstalar y reinstalar OneDrive para resolver problemas comunes de sincronización de OneDrive.(OneDrive sync issues.)
Mis mejores deseos.
Related posts
Deshabilitar las notificaciones de ONEDRIVE cuando la sincronización se detiene automáticamente
Fix OneDrive error code 0x8004de40 en Windows 10
Fijar onedrive código de error 0x8007016a
ONEDRIVE Error 0x80070194, el cloud file provider salió inesperadamente
Allow OneDrive a permission inheritance desactivar en las carpetas de sólo lectura
Cómo agregar la configuración de sincronización OneDrive en Local Group Policy Editor
Fix OneDrive Error Code 0x8004dedc (Geo Location Problem)
ONEDRIVE Activity Center ahora alberga el Settings and Pause menus
Los archivos Turn Off OneDrive Deleted se eliminan en todas partes. MENSAJE
Este artículo podría no existir o ya no está disponible - Error onedrive
Download and Install OneDrive para Windows en su PC
Fix OneDrive no se puede conectar al mensaje Windows error en Windows 10
Fix Make Seguro que OneDrive se está ejecutando en su PC, intente nuevamente el mensaje
Cómo bloquear OneDrive con Password, Touch ID or Face ID en iPad
Cómo comprobar el espacio OneDrive storage
Cómo corregir problemas OneDrive sync en Windows 10
OneDrive no ahorra documentos Word - Esto no es un file name válido
ONEDRIVE Personal Vault muestra un idioma incorrecto
Cómo Fix OneDrive Error Code 0x8004de25 o 0x8004de85
Cómo añadir y sincronizar múltiples OneDrive Accounts a mi equipo
