Cómo configurar Outlook como el lector de correo electrónico predeterminado en Mac
Si es un usuario de Mac y desea configurar Outlook como un lector de correo electrónico predeterminado, este artículo le resultará útil. En caso de que no le guste la aplicación Mail nativa para Mac y quiera cambiarla, puede hacerlo. Sin embargo, para esto, debe tener una suscripción válida de Microsoft Office 365(Microsoft Office 365) para poder descargar la aplicación de Outlook .
A muchos usuarios de Mac les gusta usar algunas aplicaciones de Microsoft como Word , Excel , PowerPoint , Outlook , etc. en lugar de las alternativas integradas creadas por Apple . Tal vez desee las funciones, la interfaz de usuario, el soporte o esté acostumbrado al software de Microsoft .
Qué sucede cuando cambias el lector de correo electrónico incorporado en Mac
Hay algunas cosas que debes saber antes de cambiar Apple Mail y optar por algo más como Outlook .
- La aplicación Apple Mail no se elimina de su computadora. Se queda como está.
- Todos los correos electrónicos que ya tiene en la aplicación Correo(Mail) permanecen como están. Dado que los mensajes están vinculados a su cuenta de correo electrónico, puede sincronizarlos en todos los clientes de correo electrónico.
- Puede utilizar ambos clientes de correo electrónico al mismo tiempo. Sin embargo, Outlook se abrirá cuando haga clic en una dirección de correo electrónico en una página web o en otro lugar.
Cómo configurar Outlook como cliente de correo electrónico predeterminado en Mac
Para configurar Outlook como lector de correo electrónico predeterminado en Mac , siga estos pasos:
- Descargue(Download) la aplicación Microsoft Outlook desde la Mac App Store .
- Abra la aplicación y agregue su dirección de correo electrónico.
- Haga clic en el botón Ir(Go ) en la barra de estado de la pantalla de inicio.
- Seleccionar aplicaciones(Applications)
- Haga doble clic en la aplicación Correo.
- Haga clic en la opción Correo(Mail) en la barra de estado.
- Seleccione Preferencias(Preferences)
- Seleccione Microsoft Outlook en Lector de correo electrónico predeterminado.(Default email reader.)
Para saber más sobre estos pasos en detalle, sigue leyendo.
Primero(First) , debe descargar la aplicación Microsoft Outlook en su computadora y configurarla. Hay dos métodos para descargarlo. Primero(First) , puede abrir la tienda de aplicaciones(App Store) , buscarla y descargar la aplicación, según corresponda. En segundo lugar(Second) , puede descargar el archivo .pkg del (.pkg)sitio web de Microsoft(Microsoft website) . De cualquier manera, debe tener una suscripción válida de Microsoft Office 365 para comenzar a usar esta aplicación.(Microsoft Office 365)
Después de la descarga, agregue su dirección de correo electrónico en la aplicación siguiendo las instrucciones de la pantalla. Si ya lo hizo antes, no es necesario que vuelva a realizar todos estos pasos.
Suponiendo que ya tiene Microsoft Outlook para ejecutar, debe abrir el cliente de correo electrónico incorporado, la aplicación(Mail) de correo . Si lo tiene en el muelle, puede abrirlo desde allí. De lo contrario(Otherwise) , puede usar la búsqueda de Spotlight para encontrar la aplicación en su computadora. Alternativamente, puede ir a la pantalla de inicio, hacer clic en el botón Ir(Go ) en la barra de estado y seleccionar la opción Aplicaciones de la lista.(Applications)
Ahora, cuando se abre la ventana Aplicaciones(Applications) , puede encontrar todas las aplicaciones instaladas aquí. Abra la aplicación Correo(Mail) haciendo clic dos veces en el icono. Después de eso, haga clic en la opción Correo(Mail) en la barra de estado y seleccione la opción Preferencias .(Preferences)
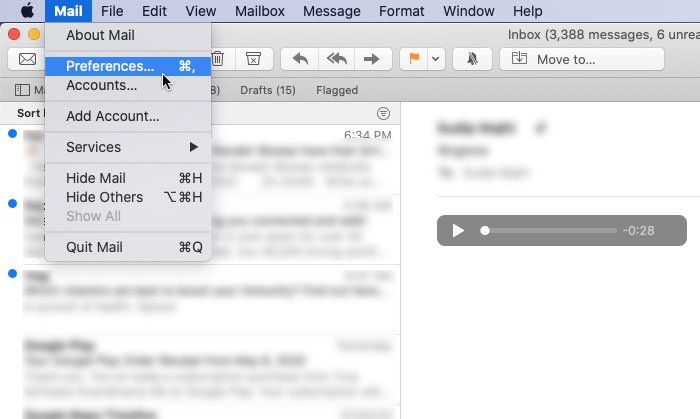
Alternativamente, también puede presionar Cmd+, . Ahora, en la pestaña General , puede ver una lista desplegable etiquetada como Lector de correo electrónico predeterminado(Default email reader) . Debe expandir esta lista y seleccionar Microsoft Outlook .
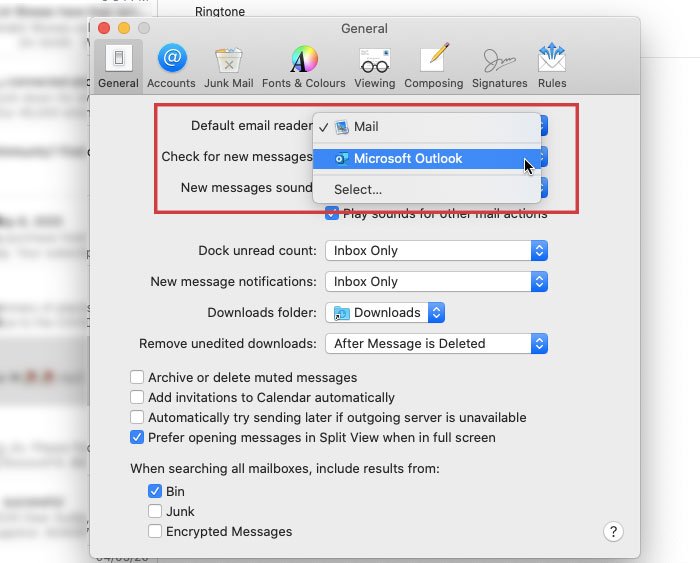
¡Eso es todo!
A partir de ahora, Microsoft Outlook es su lector de correo electrónico predeterminado.
Cada vez que haga clic en un enlace mailto: en cualquier página web o en otro lugar, Microsoft Outlook debería abrirse.
Related posts
Cómo desactivar Outlook Reminders and Reminder Sound en Mac
Cómo suprimir la advertencia AutoDiscover Redirect en Outlook para Mac
Outlook Notificaciones no funcionan en Mac
Outlook no puede actualizar su base de datos en Mac
Cómo habilitar el modo oscuro en Microsoft Outlook (Windows, Mac y dispositivos móviles)
GRATIS OST Viewer software PARA Windows 10
Cómo eliminar o cerrar la cuenta Outlook.com email de forma permanente
Cómo usar Outlook como un RSS Feed Reader
FaceTime Camera no funciona en Windows 10 con Boot Camp
Cómo traducir automáticamente los correos electrónicos en Outlook.com
¿Señorita Hotmail? Explicación de los servicios de correo electrónico de Microsoft Outlook
Outlook Attachment Cleanup Tool limpia los archivos adjuntos Email file
Cómo recuperar un correo electrónico en Outlook
Cómo guardar Email como PDF en Gmail and Outlook
Cómo reenviar automáticamente el correo electrónico en Outlook 2019
Cómo agregar Google Workspace (G Suite) Email Account a Outlook
Cómo cambiar su email name en Gmail, Outlook, Yahoo
Cómo crear accesos directos de Microsoft Outlook para correo electrónico y tareas
Email Insights para Windows le permite buscar rápidamente Outlook email & Gmail
¿Cómo bloquear Email Tracking en Outlook and Gmail?
