Recupere su clave de seguridad de red inalámbrica en Windows
¿Ha experimentado una situación en la que tiene que agregar una computadora a su red inalámbrica y no puede encontrar la clave de seguridad de la red? Windows 7, al igual que las versiones anteriores de Windows , recuerda (con su permiso) la clave de seguridad de la red cuando se conecta por primera vez a una red inalámbrica segura ( Wi-Fi ) protegida por WEP , WPA o WPA2 . Esto permite que Windows inicie sesión automáticamente en la red Wi-Fi(Wi-Fi) cuando se inicia.
Para usar este procedimiento para recuperar su clave de seguridad de red, debe tener una computadora ya conectada a su red Wi-Fi. Windows 7, a diferencia de las versiones anteriores de Windows , permite una forma bastante sencilla de ver la clave de seguridad de su red en la pantalla en texto sin formato.
NOTA: Debido a que la clave de seguridad de la red se mostrará en texto sin formato, tenga mucho cuidado cuando y donde utilice este procedimiento. Asegúrese(Make) de que no haya nadie mirando por encima de su hombro o mirando su pantalla.
Ver clave de red inalámbrica
Para comenzar, seleccione Panel(Control Panel) de control en el menú Inicio(Start) .
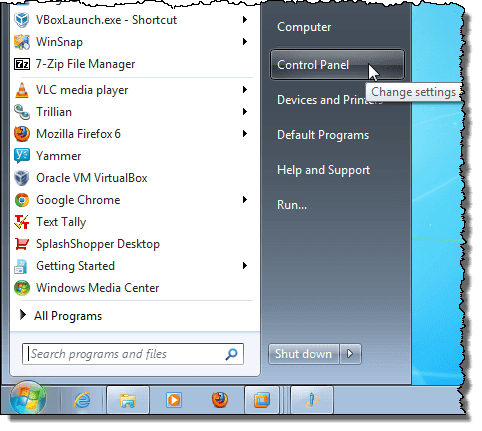
Si ha seleccionado Categoría(Category) como la vista del Panel de control(Control Panel) , haga clic en Red(Network) e Internet .

En la ventana Redes(Network) e Internet , haga clic en Centro de (Internet)redes(Network) y recursos compartidos(Sharing Center) .
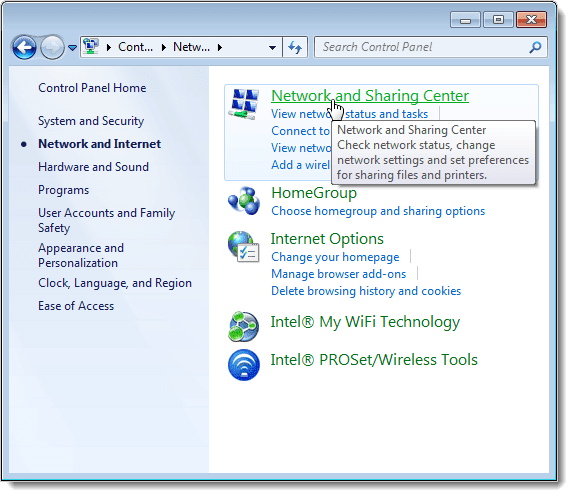
Si ha seleccionado Iconos pequeños (o Iconos grandes(Large) ) como la vista del Panel de control(Control Panel) , todos los elementos disponibles en el Panel(Control Panel) de control estarán disponibles. Haga clic en Centro de redes(Click Network) y recursos compartidos(Sharing Center) .
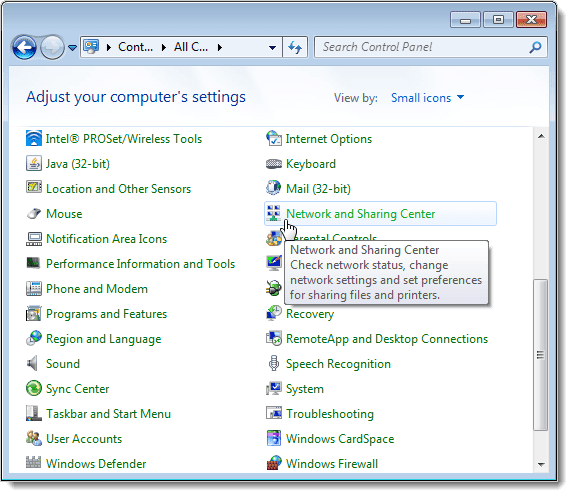
En el Centro de redes(Network) y recursos compartidos(Sharing Center) , haga clic en el enlace Administrar(Manage) redes inalámbricas en el panel izquierdo.

Sus redes inalámbricas se enumeran en la ventana Administrar(Manage) redes inalámbricas que utilizan. Haga clic con el botón derecho en la red inalámbrica para la que desea ver la clave de seguridad de la red y seleccione Propiedades(Properties) en el menú emergente.

Aparecerá el cuadro de diálogo Propiedades de red inalámbrica para la red elegida. (Wireless Network Properties)De forma predeterminada, la clave en el cuadro de edición de clave de seguridad de red(Network) se muestra como puntos en lugar de texto sin formato. Para ver su clave de seguridad de red, seleccione la casilla de verificación Mostrar(Show) caracteres para que haya una marca de verificación en la casilla.
NOTA: Para proteger la seguridad de su red, tan pronto como tenga su clave de seguridad, seleccione la casilla de verificación Mostrar(Show) caracteres nuevamente para que no haya una marca de verificación en la casilla y su clave de seguridad se muestre como puntos nuevamente.
Haga clic en Aceptar para cerrar el cuadro de diálogo.
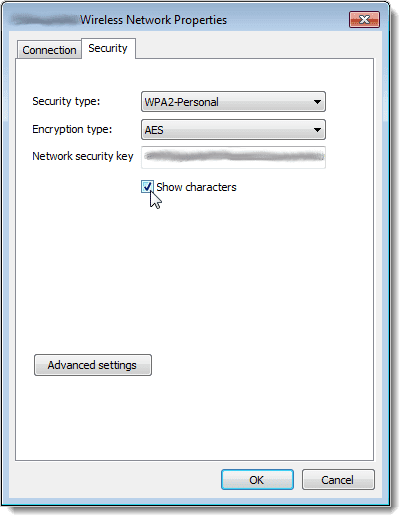
Una vez más(Again) , tenga mucho cuidado donde ve su clave de seguridad de red en texto sin formato para preservar la seguridad de su red. Solo use este procedimiento si realmente lo necesita. Si está utilizando Windows 8 o Windows 10 , el proceso es un poco diferente. Lea mi publicación sobre cómo ver su contraseña WiFi guardada en Windows 10(view your saved WiFi password in Windows 10) . ¡Disfrutar!
Related posts
Cómo eliminar la carpeta Windows.old en Windows 7/8/10
Crear una copia de seguridad de la imagen del sistema de Windows 10
Guía de solución de problemas definitiva para problemas de bloqueo de Windows 7
¿Cómo funciona la carga inalámbrica?
Cómo solucionar problemas de impresoras WiFi (inalámbricas)
El mejor momento para comprar una computadora con ofertas increíbles
HDG explica: ¿Qué son los metadatos y cómo se utilizan?
HDG explica: ¿Qué es el BIOS?
Cómo mejorar la seguridad de la red para su hogar u oficina
Puente de conexiones de red en Windows 7/8/10
Cómo agregar y usar un VPN en Windows 11
HDG explica: ¿Cómo funciona el GPS?
4 situaciones en las que compartir la ubicación en vivo podría salvar una vida
HDG explica: ¿Qué es SFTP y FTP?
HDG explica: ¿Qué es JavaScript y para qué se usa en línea?
HDG explica: ¿Cómo funciona la realidad aumentada?
12 consejos y trucos de Chromebook
Cómo agregar y usar un VPN en Windows 10 (todo lo que necesita saber)
5 cosas geniales que puedes hacer con la memoria RAM antigua
¿Qué es DHCP? ¿Como funciona?
