Crear ubicación de instalación de plantillas personalizadas para Office
Para los documentos de Microsoft Office(Microsoft Office) , las plantillas tienen más preferencia. Mejor el fondo de la plantilla, mejor la apreciación que obtienes después de tu presentación. En Office , sus programas como Word , PowerPoint , etc., tienen plantillas integradas. Estos componentes también están integrados con una búsqueda en línea, para que pueda encontrar la plantilla exactamente que está buscando, desde la web.
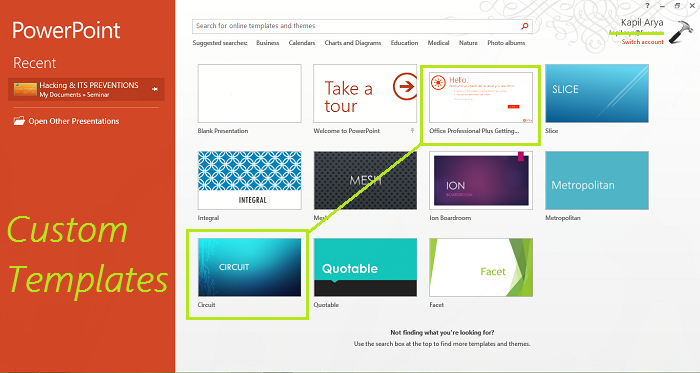
En este artículo, le mostraremos la forma de configurar los componentes de Office para instalar plantillas personalizadas.
De forma predeterminada, Office instala las plantillas personalizadas en la misma ubicación, donde se encuentran las plantillas predefinidas. La ubicación predeterminada de las plantillas de usuario(User Templates) es:
C:\Users\UserName\AppData\Roaming\Microsoft\Templates
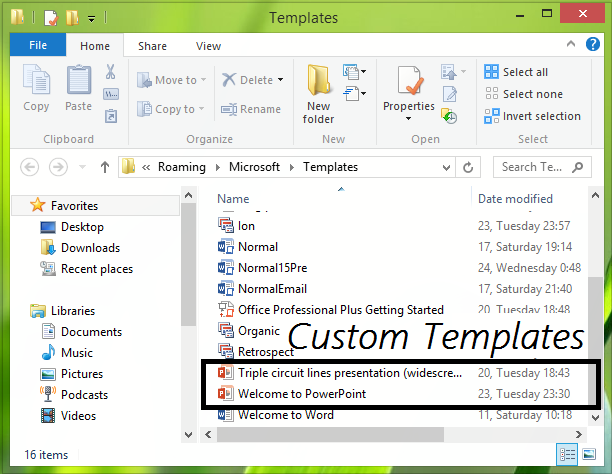
En otras palabras, este artículo le permitirá saber cómo establecer la ubicación predeterminada de las plantillas personales para los componentes de Office .
Configurar la ubicación de instalación de plantillas personalizadas(Custom Templates Installation Location) para Office
1. En primer lugar, cree una carpeta denominada Plantillas de oficina de aduanas en la carpeta (Customs Office Templates)Documentos(Documents) . Sin embargo, el mío ya fue creado por Office , pero Office no se molestó en instalar ninguna plantilla personalizada que hubiera descargado de la web; en cambio, usó la carpeta integrada para hacer eso.
2. Presione la combinación de Windows Key + R , escriba put Regedt32.exe en el cuadro de diálogo Ejecutar y presione (Run)Entrar(Enter) para abrir el Editor del registro(Registry Editor) .
3. Navegue a la siguiente ubicación:
HKEY_CURRENT_USER\Software\Microsoft\Office\15.0\Word\Options

4. En el panel derecho de esta ubicación, cree una nueva cadena ( REG_EXPAND_SZ ) llamada PersonalTemplates , Right-click -> New -> Expandable String Value . Haga doble clic en(Double-click) la cadena así creada para modificar sus datos de valor( Value data) :
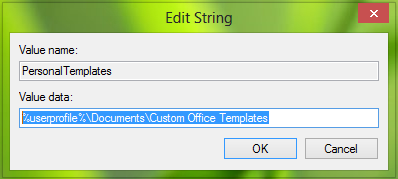
Coloque los datos del valor(Value) como la ubicación de la carpeta Plantillas de la oficina de aduanas(Customs Office Templates) que hemos creado en el paso 1. Haga clic en Aceptar(Click OK) .
Puede cerrar el Editor del registro(Registry Editor) ahora y reiniciar para obtener los cambios que ha hecho efectivos.
Ahora, Office debería comenzar a guardar plantillas personalizadas en la carpeta que creamos en el paso 1(step 1) .
That’s it!
Publicación relacionada(Related post) : Descargue plantillas gratuitas de Word, Excel, PowerPoint, Access, Visio(Download free Word, Excel, PowerPoint, Access, Visio templates) .
Related posts
Cómo utilizar Mail Merge en Word a Create Letters, Labels, Y Sobres
Cómo Create Labels en Word de un Excel Spreadsheet
Cómo Create and Use AutoText en Microsoft Word
Cómo crear formularios rellenables en Word
Guía definitiva de solución de problemas para problemas de instalación de Office 2013
Los 5 mejores sitios para plantillas gratuitas de OneNote
Cómo grabar un Macro en Excel
Añadir un Regression Trendline lineal a un Excel Scatter Plot
Cómo de forma segura Password Protect un Excel File
3 Ways a Password Protect A Excel File
Cómo agregar o eliminar Comments en Word
Cómo calcular Variance en Excel
Cómo eliminar el Search Bar en el Office 365 Title Bar
Crear o generar atajos de teclado para Microsoft Office
10 excelentes sitios web para plantillas gratuitas de PowerPoint
Cómo crear Gantt Charts en Microsoft Excel
Restaurar el cuadro de diálogo Old 'Save como' para las aplicaciones Office 365 en Windows 10
Cómo Forward Outlook Emails a Gmail
¿Qué es un Custom Domain and How para configurar uno?
13 OneNote Tips & Tricks para organizar mejor sus notas
