Cómo asignar tareas a usuarios en Microsoft-To-Do
Seguro que has oído hablar de Microsoft To-Do . Es una herramienta de administración de tareas basada en la nube que permite a cualquier usuario administrar su cantidad de trabajo en una computadora de escritorio con Windows 10 o en un dispositivo móvil. Tenemos que decir que la interfaz de usuario es bastante visceral con varias opciones que aumentan la productividad en gran medida, y esa es una de las muchas razones por las que Microsoft To-Do es uno de los mejores de su clase en la web en la actualidad.
No hace mucho tiempo, Microsoft invirtió algo de tiempo en agregar nuevas funciones al programa, y una de ellas tiene que ver con la asignación de tareas. Nos sorprendió bastante que la empresa no añadiera esta función desde el principio, pero ya está aquí y es más importante que en el pasado. Ahora, muchos de ustedes se estarán preguntando cómo asignar tareas en Microsoft To-Do . Hoy vamos a explicar cómo asignar tareas de la forma más sencilla posible, que probablemente sea la única forma.
Cómo asignar tareas(Tasks) en Microsoft To-Do
Para asignar tareas a usuarios en Microsoft To-Do , en definitiva, tienes que:
- Abra Microsoft To-Do y seleccione una tarea
- Haga clic en Asignar a en el panel Detalles
- Haga clic(Click) en el nombre del usuario al que desea asignar la tarea.
Eso es todo, pero veamos esto con un poco más de detalle.
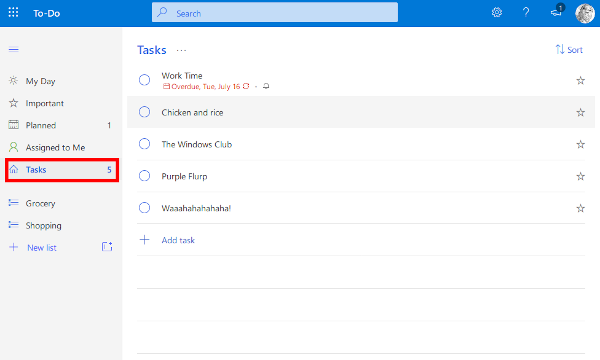
Tenga(Bear) en cuenta que antes de asignar una tarea, debe haber otras en su lista compartida. Si está solo, la opción de asignación nunca aparecerá, así que recuerde eso en el futuro.
Ahora, para asignar una tarea, haga clic en la opción que dice Tareas(Tasks) para ver todas las tareas que ha enumerado. Después de eso, haga clic en la tarea que desea asignar a quien sea y, desde allí, seleccione Asignar a(Assign to) . Al hacerlo, se abrirá una nueva ventana con una lista de todos los miembros.
Verá, aquí es donde debe elegir de la lista de miembros(choose from the list of members) con los que deseará compartir las tareas(Tasks) . Al hacer clic en ellos, se compartirán automáticamente las tareas seleccionadas, y eso es todo.
Debemos señalar que una vez que se ha compartido una tarea, otros miembros podrán ver quién está asignado a qué tarea. Es bastante sencillo y, lo que es más importante, funciona bastante bien al final del día.
¿Demasiadas tareas? Terminemos con el desorden(Too many tasks? Let’s end the clutter)

Nuevamente, abra Microsoft-To-Do desde su navegador web, luego navegue hasta Sus tareas. Desde allí, seleccione las tareas que desea, luego haga clic en Agregar(Add) paso en Nuevas tareas(New Tasks) . Una vez que haya hecho eso, solo tenga en cuenta que siempre los encontrará en la sección de detalles.
Esperamos que encuentre útil este consejo para asignar una tarea a los usuarios en Microsoft To-Do .
Seguro que estas publicaciones también te interesarán:(These posts are sure to interest you, as well:)
- Cómo usar la aplicación Microsoft To-Do(How to use Microsoft To-Do app)
- Consejos y trucos de Microsoft To-Do(Microsoft To-Do Tips & Tricks)
- Cómo solucionar problemas de la aplicación Microsoft To-Do(How to troubleshoot Microsoft To-Do app problems) .
Related posts
Cómo recuperar y restaurar el borrado Microsoft To-Do Lists and Tasks
Import Wunderlist a Microsoft To-Do con Microsoft To-Do Importer
Cómo eliminar o deshabilitar Microsoft To-Do account
Cómo PIN Microsoft To-Do LISTAS A Start Menu EN Windows 10
Microsoft To-Do en iPhone Tips and Tricks: ¡Supercharge su productividad!
Solución de problemas Microsoft To-Do app Problemas y problemas
Cómo usar Microsoft para hacer la aplicación
Fix System Protection Background Tasks SrTasks.exe High Disk usage
Cómo crear accesos directos de Microsoft Outlook para correo electrónico y tareas
¿Qué es Host Process para Windows Tasks or Service Host en Windows 10
Un Autohotkey Tutorial a Automate Windows Tasks
Cómo utilizar las tareas de Google - Guía de introducción
Microsoft para hacer la aplicación - FAQ y todo lo que necesita saber
Las mejores aplicaciones para administrar tareas: Trello vs Evernote vs Wunderlist
Cómo Import or Export Tasks DE Task Scheduler EN Windows 11/10
Create Control Panel All Tasks Shortcut en Windows 10
Add All Tasks and Disk Management a Control Panel en Windows 10
Display Outlook Calendar & Tasks en Windows desktop con DeskTask
Microsoft To-Do Tips & Tricks
Google Tasks vs. Google Keep: ¿Cuál es el Better?
