Deshabilitar la traducción de idiomas; Cambiar el idioma de visualización en Edge
Microsoft Edge está equipado con una función nativa que trae funciones de traducción al navegador. En esta publicación, le mostraremos cómo deshabilitar o habilitar la traducción del idioma del sitio web, cómo agregar un idioma y cómo cambiar el idioma de visualización en el nuevo navegador Microsoft Edge .
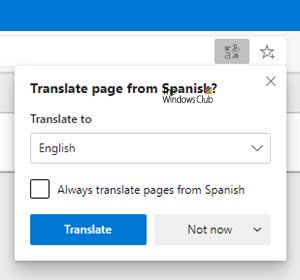
La herramienta de traducción integrada de Microsoft Edge tiene una función similar y funciona prácticamente igual que Google Chrome . Veremos el método para:
- Deshabilitar la traducción de idiomas
- Añadir un idioma
- Cambiar el idioma de visualización para Edge
Tenga(Please) en cuenta que debe tener instalada la última versión del navegador Edge ( Chromium ).
Deshabilitar la traducción de idiomas(Language Translation) en Edge
Inicie el navegador Edge . Cuando se abra la ventana del navegador, haga clic en el botón ' Configuración y más(Settings and more) ' (tres puntos visibles) en la esquina superior derecha.

Seleccione la opción ' Configuración(Settings) ' y elija la opción ' Idiomas(Languages) '.

En la sección "Idiomas", activa el interruptor " Ofrecer traducir páginas que no están en un idioma que lees ".(Offer to translate pages that aren’t in a language you read)
Una vez hecho esto, cierre la Configuración(Settings) del navegador y Salga.
De ahora en adelante(Hereafter) , cada vez que el navegador Edge detecte un idioma que no sea el que lee, mostrará un mensaje para traducir la página. El mensaje incluirá un menú que le permitirá seleccionar el idioma en el que desea traducir el contenido. Por defecto, la opción será el idioma predeterminado configurado para el navegador.
Por lo tanto, con estos sencillos pasos, puede habilitar fácilmente la traducción del idioma del sitio web en el navegador Microsoft Edge .
Agregar un idioma al navegador Microsoft Edge
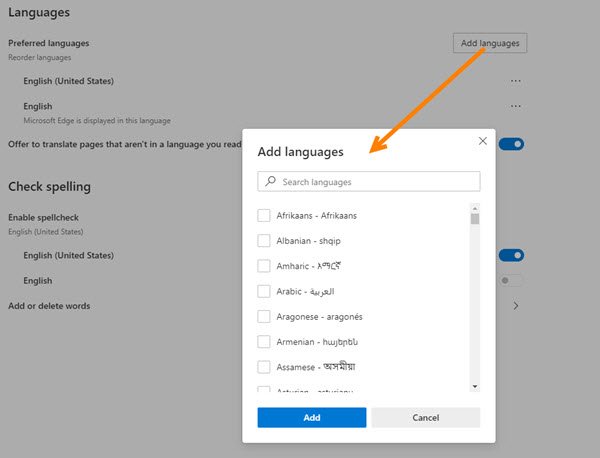
Para agregar un nuevo idioma a su navegador Microsoft Edge , vaya a Configuración(Settings) > Idiomas(Languages) . En la misma configuración de Idiomas(Languages) , verá un botón Agregar idiomas(Add languages) .
Aparecerá un cuadro que muestra la lista de idiomas en orden alfabético. Seleccione un idioma que desee agregar marcando la casilla marcada junto a él y presione el botón 'Agregar'( ‘Add’) .
Cambiar el idioma de visualización para Edge
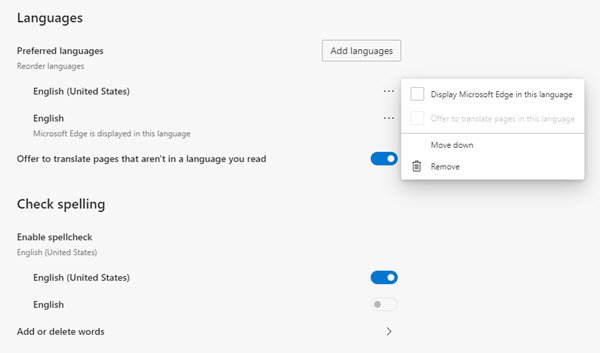
Haga clic en 'Configuración y más' y elija ' Configuración(Settings) ' de la lista de opciones que se muestra allí.
A continuación, desplácese hacia abajo hasta la sección 'Idiomas(‘Languages) '.
Luego, cambie al panel derecho y, en la descripción " Idiomas(Languages) ", elija " Más acciones(More actions) " (visible como 3 puntos horizontales).

Se abrirá un cuadro, marque la casilla marcada junto a ' Mostrar Microsoft Edge en este idioma(Display Microsoft Edge in this language) '.
Incluso puede reordenar el idioma elegido simplemente presionando la opción ' Mover hacia arriba(Move to the top) ' o ' Mover hacia arriba '.(Move up)
Espero que esto ayude.
(Hope this helps.)
Related posts
Instalar y cambiar a un nuevo idioma de visualización en Windows 7 con Vistalizator
Instalar y cambiar a un nuevo idioma de visualización en Windows 7 Home & Pro
Instalar y cambiar a un nuevo idioma de visualización en Windows 7 Ultimate
Change Microsoft Edge browser TEMAS, background and appearance
Change Edge browser Configuración en Windows 10
Cómo mostrar Favorites Bar en Microsoft Edge en Windows 10
Desactivar o habilitar contraseñas sugeridas en Edge browser en Windows 10
Cómo deshabilitar o detener Video Autoplay en Microsoft Edge
Cambiar el proveedor de búsqueda predeterminado en Microsoft Edge a Google
Añadir un Home button a Microsoft Edge browser
Microsoft Edge Browser Tips and Tricks para Windows 10
Cómo limitar Media Autoplay en Microsoft Edge browser
Cómo hacer cumplir Google SafeSearch en Microsoft Edge en Windows 10
Add or Remove Vertical Tabs Button en Toolbar en Edge browser
Cómo desinstalar un idioma de visualización de Windows 7 con Vistalizator
Microsoft Edge no se abrirá en Windows 11/10
Administrator Mode detectado: No ejecute Edge en Administrator mode
Cómo quitar el botón de menú de Extensions Microsoft Edge toolbar
Cómo evitar cambios en los favoritos en Microsoft Edge en Windows 10
Cómo instalar Chrome Themes en Microsoft Edge browser
