No se puede conectar o desconectar Surface Book del teclado
Surface Book es, de hecho, un potente ultrabook. Lo que hace que la línea Surface Book sea tan poderosa es el hecho de que usa una GPU discreta (en modelos seleccionados) y está reforzada con mucha potencia. Lo que realmente sorprende es el hecho de que, al igual que la línea Surface Pro , puede quitar el accesorio del teclado(Keyboard) y el panel táctil . (TouchPad)Y alrededor de todo esto, una hermosa configuración de Bisagra(Hinge) funciona en el frente del hardware. Con el poder de la potencia muscular, hace que sea realmente fácil conectarlo o detectarlo desde la configuración en cualquier momento con solo presionar un botón.
No se puede conectar o desconectar Surface Book del teclado(Keyboard)
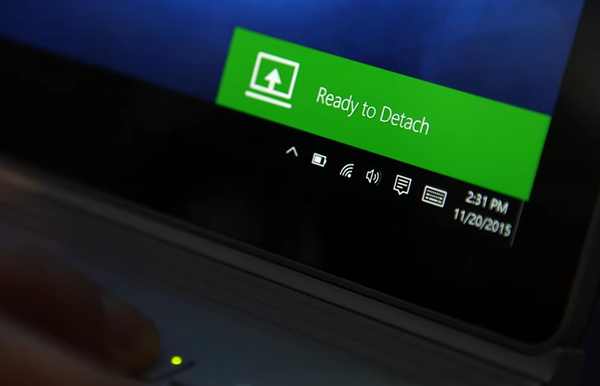
Si no puede conectar o desconectar Surface Book del teclado(Keyboard) debido a alguna falla, esta publicación muestra la forma de solucionar el problema y conectar y desconectar de manera segura el teclado(Keyboard) de Surface Book . Antes de serlo, debe asegurarse de que se ha ocupado de algunos puntos en particular.
1] Asegúrate de que los conectores de tu Surface estén limpios(1] Make sure that the connectors on your Surface are clean)
La suciedad(Dirt) y el polvo tienen una gran tendencia a causar problemas de conexión entre la pantalla y el teclado.
Para solucionar esto, asegúrese de comenzar por desconectar el teclado.
Use un hisopo de algodón húmedo empapado en alcohol. Limpie los pines y conectores plateados en el medio y cualquiera de los lados.
Asegúrese(Make) de dejar que se seque correctamente y que no queden fibras de algodón en los conectores.
Ahora vuelva a conectar el teclado a la pantalla.
2] Asegúrese de que su sistema operativo Windows Surface Book esté actualizado(2] Make sure your Surface Book Windows OS is up to date)
Debe asegurarse de que su Surface Book tenga las últimas actualizaciones de firmware de Windows 10 y Surface .
Solucionar(Fix Surface Book) problemas de desconexión y conexión de Surface Book
Para solucionar algunos problemas comunes con la conexión y desconexión de Surface Book , cubriremos los siguientes problemas,
- No se puede detectar el teclado de Surface Book(Surface Book Keyboard) .
- Falta el icono Separar(Detach Icon) en la barra de tareas.
- Problemas al usar el teclado y el panel táctil.
- El proceso de separar el teclado es lento.
No se puede detectar el teclado de Surface Book(Cannot detect Surface Book Keyboard)
Hay varias soluciones posibles para este problema. Ahora los revisaremos uno por uno.
- Puede intentar presionar la tecla Separar(Detach Key ) durante aproximadamente 1 segundo(Second) y luego esperar hasta que aparezca la luz verde y luego intentar separar el teclado.
- Para desconectar el teclado, tanto el teclado como el portapapeles deben tener al menos un 10 por ciento de carga. Y si no están cargados a esos niveles, la luz verde no se encendería. Si la luz aún no se enciende después de cargar su Surface Book , consulte nuestra guía aquí sobre cómo solucionar problemas de carga de Surface Pro y Surface Book .
- Puede intentar reiniciar(Reboot ) su Surface Book.
- Alternativamente, puede realizar un apagado forzado de(Force Shutdown ) su Surface Book presionando y manteniendo presionado el botón de encendido durante aproximadamente 10 segundos hasta que la pantalla se apague y luego presione nuevamente para iniciarlo normalmente.
- Si está utilizando Performance Base , asegúrese de cerrar todas las aplicaciones abiertas con uso intensivo de gráficos antes de desconectar el portapapeles.
- En caso de que la configuración solo se separe parcialmente, puede empujar hacia atrás las partes separadas e intentar separarlas nuevamente.
- Además, si su Surface Book tiene la carga adecuada y aún no se desconecta, puede intentar seleccionar el botón desconectar en la barra de tareas.
Falta el icono Separar en la barra de tareas(Detach icon is missing from the taskbar)
- Si falta el botón de separación en la barra de tareas, puede intentar reiniciar(Reboot ) su Surface Book.
- En segundo lugar, la causa raíz de esto es el hecho de que Surface DTX podría estar deshabilitado. Para habilitarlo, debe abrir el Administrador de tareas(Task Manager) , navegar a la pestaña Inicio(Startup) y luego hacer clic derecho en la entrada llamada Surface DTX y luego habilitarlo. Finalmente, reinicie(Reboot) su computadora para que los cambios surtan efecto.
- Alternativamente, puede realizar un apagado forzado de(Force Shutdown ) su Surface Book presionando y manteniendo presionado el botón de encendido durante aproximadamente 10 segundos hasta que la pantalla se apague y luego presione nuevamente para iniciarlo normalmente.
- En caso de que su TouchPad no funcione, puede dirigirse a Settings > Devices > TouchPad y asegurarse de que la configuración esté bien.
Este video muestra cómo desconectar de manera segura el teclado del Surface Book .
Si el teclado(Keyboard) y el portapapeles(Clipboard) no están conectados correctamente, el botón de desconexión del teclado parpadeará con una luz verde. En este caso, simplemente empuje suavemente el portapapeles hacia el teclado en las tres posiciones a cada lado y en el centro.
Microsoft dice-
- Don’t detach the keyboard while your Surface Book is shutting down. If you accidentally press the Detach key while your Surface Book is shutting down, press the key again. You can attach the keyboard at any time.
- In Draw or View Mode, the keyboard and touchpad are disabled to prevent accidental keystrokes.
- You can charge the keyboard while it’s detached from the Clipboard.
- To charge the Clipboard while it’s detached, use the power port in the center of the bottom edge, where it connects to the keyboard.
Si tiene otros problemas, puede intentar ponerse en contacto con el Soporte de Microsoft(Microsoft Support) .
Related posts
Surface Book no detectando NVIDIA Graphics Card
Todo sobre el Dynamic Fulcrum Hinge en Surface Book
Fix Surface Book 2 Battery Drain issue DURANTE Gaming, Sleeping, VR
Download Surface Book firmware and drivers
Cómo reparar los problemas y problemas de Surface Book Dock
Termina A meeting and save changes en Microsoft Surface Hub
Cómo insertar una conexión de datos SIM card y configurar datos en Surface device
Las teclas Microsoft Surface Brightness no funcionan
Cómo usar Surface device con iPhone, Icloud y iTunes
La superficie se apaga después de la pantalla negra con thermometer icon aparece
Microsoft Surface no se enciende, arranca o se despierta de Sleep
Surface Pro 7 vs Surface Pro 6: ¿Cuál es mejor para sus necesidades?
Surface Pro 7 hiberna o mantiene apagar aleatoriamente
10 Útil Surface Pro Tips and Tricks
Cómo preparar su Surface para el servicio
Cómo configurar y usar Surface Pro X Signature Keyboard
La superficie no se conecta a la televisión o la segunda pantalla
Cómo configurar y usar Surface Slim Pen
Microsoft Surface screen no está girando
Cómo personalizar Surface Pen usando el Surface app
