Outlook no envía correos electrónicos en Windows, con o sin archivos adjuntos
Si bien Microsoft Outlook es un excelente cliente de correo electrónico, viene con su propio conjunto de problemas. Uno de esos problemas es cuando los usuarios no pueden enviar correos electrónicos en Windows con o sin archivos adjuntos. Muchas combinaciones pueden causar el problema, pero hay una comprobación que debe realizar para asegurarse de conocer los límites de tamaño de los archivos adjuntos que ofrece el servicio de correo electrónico(the attachment size limits offered by the Email Service) que está utilizando con Outlook . Dicho esto, en esta publicación, mostraremos varias formas de resolver el problema cuando Outlook no envía correos electrónicos en Windows 11/10 , ya sea que tenga un archivo adjunto o no.
Outlook no envía correos electrónicos en Windows 11/10
Uno de los escenarios comunes es que los correos electrónicos no funcionan en Outlook , pero funcionan en otros dispositivos, incluidos los teléfonos inteligentes. Podría estar funcionando en una PC diferente, pero no en una de las PC. Estas son algunas formas en las que puede ser consciente de aislar el problema.
- Reparar perfil de Outlook
- Desactivar el modo "Trabajar sin conexión"
- Aumentar el tamaño de los archivos adjuntos de Outlook
- Comprobar la configuración del buzón
- Comprobar complementos
- Apague la integración de correo electrónico antivirus
- Comprimir archivos antes de enviar
- Archivos bloqueados
Asegúrese(Make) de verificar si el problema se resolvió después de probar la solución enumerada.
1] Reparar perfil de Outlook
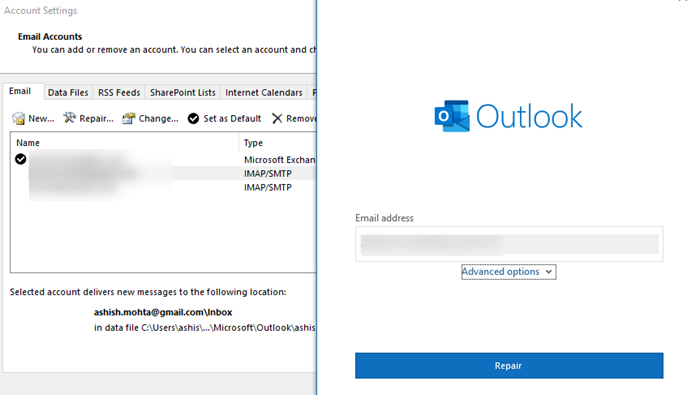
- Abra Microsoft Outlook y haga clic en la pestaña Archivo .(File)
- En Información(Info) , haga clic en Configuración de la cuenta(Account Settings) y, a continuación, haga clic en Configuración de la cuenta en el menú desplegable.
- Seleccione la cuenta que tiene el problema y luego haga clic en el botón Reparar.
- Se abrirá el cuadro Cuenta de reparación . (Repair Account)Verifique su configuración y campos y luego haga clic en Siguiente(Next) .
2] Desactivar el modo "Trabajar sin conexión"
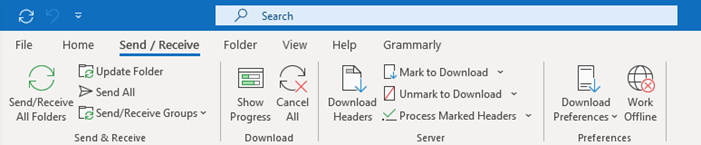
Outlook ofrece un modo sin conexión(Offline) , que le permite revisar sus correos electrónicos sin distraerse. En este modo, aunque puede redactar los correos electrónicos, estarán disponibles en la Bandeja(Outbox) de salida . Si ese es el caso, cualquier correo electrónico que intente enviar, con o sin archivo adjunto, permanecerá en la Bandeja(Outbox) de salida hasta que lo deshabilite. Abra Outlook y luego cambie a la sección Send/Recieve . Haga clic(Click) en el modo Trabajar sin conexión(Work Offline) para desactivarlo.
Leer(Read) : Outlook.com no recibe ni envía correos electrónicos(Outlook.com is not receiving or sending emails) .
3] Aumentar el tamaño del archivo adjunto de Outlook
Outlook generalmente restringe los archivos adjuntos, que se cierran al tamaño máximo permitido. Entonces, si su servicio de correo electrónico(Email) ofrece 25 MB de tamaño de archivo adjunto, Outlook restringirá cualquier archivo adjunto que exceda los 20 MB. Afortunadamente, puede aumentar el tamaño pirateando el Registro. Una vez que el Editor del Registro(Registry Editor) esté abierto, navegue a la siguiente ruta según la versión de su Office .
Perspectivas 2019 y 2016(Outlook 2019 and 2016) :
HKEY_CURRENT_USER\Software\Microsoft\Office\16.0\Outlook\Preferences
Perspectivas 2013(Outlook 2013) :
HKEY_CURRENT_USER\Software\Microsoft\Office\15.0\Outlook\Preferences
perspectiva 2010(Outlook 2010) :
HKEY_CURRENT_USER\Software\Microsoft\Office\14.0\Outlook\Preferences
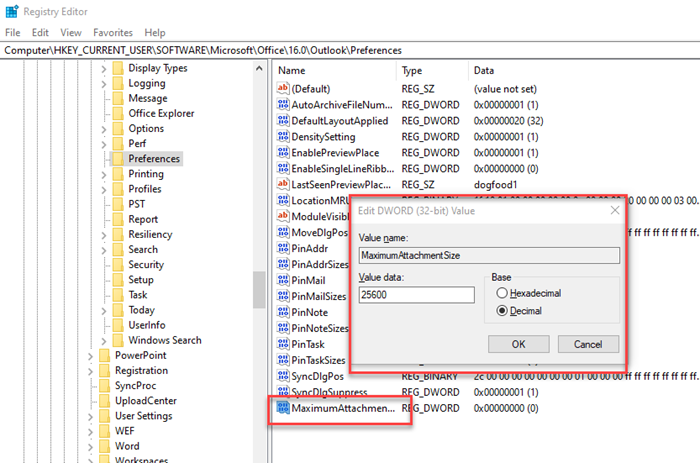
En Preferencias, cree un nuevo DWORD con el nombre MaximumAttachmentSize. Si no está allí, haga clic derecho y créelo. A continuación, haga doble clic en DWORD y cambie a Decimal . Establezca(Set) el valor como 25600 (25,6 MB) Registro Registro(Registry Registry) e inicie Outlook nuevamente. El archivo adjunto ya no debería ser un problema.
4] Comprobar la configuración del buzón
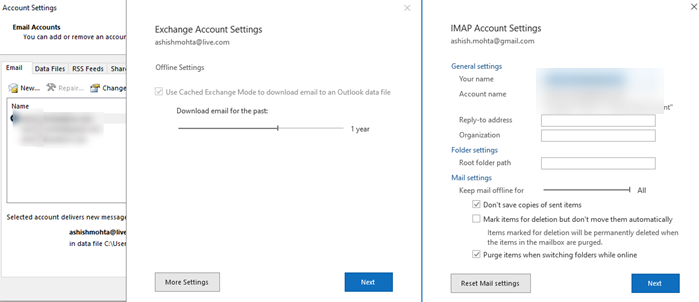
Debe verificar la configuración del buzón para la cuenta de correo electrónico que está causando el problema. (Mailbox)Abra Configuración(Account Settings) de la cuenta y seleccione la cuenta de correo electrónico que necesita una corrección. Luego haga clic en el botón cambiar y tendrá opciones para verificar la configuración de correo(Mail) , restablecer la configuración(Reset Mail Settings) de correo , etc. Utilice una(Use one) de esas opciones para solucionar el problema.
Leer(Read) : La aplicación de correo de Windows 10 no envía ni recibe correos electrónicos .
5] Deshabilitar complementos Com
En ocasiones, los complementos Com(Com Add-ins) , es decir, complementos de terceros para Outlook , pueden causar problemas, especialmente si están relacionados con archivos adjuntos. Sin embargo, antes de intentar desactivarlo, asegúrese de abrir Outlook en modo seguro ( escriba(Type) Outlook.exe /safe en el indicador de ejecución) y verifique si Outlook funciona como se esperaba. Si todo funciona como se esperaba, puede optar por deshabilitar los complementos uno por uno y averiguar cuál estaba causando el problema.
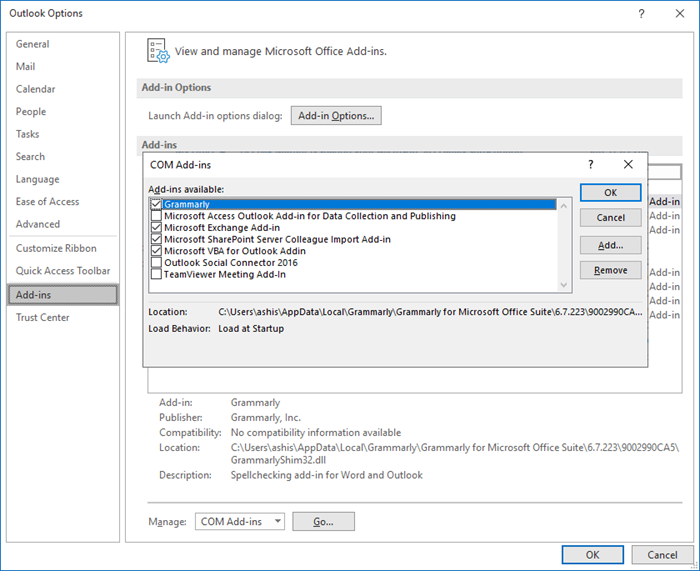
- Abra Outlook y haga clic en File > Options > Complementos
- En Administrar(Manage) , seleccione Complementos COM(COM Add-ins) y luego haga clic en Opciones de Ir(Go Options) , que se encuentra junto a Administrar(Manage) .
- Desmárquelos uno por uno y vea deshabilitar qué complemento resuelve el problema.
6] Desactivar(Turn) la integración de correo electrónico antivirus(Antivirus Email Integration)
Muchas soluciones antivirus y de seguridad se integran con los (Security)clientes de correo electrónico(Email clients) y analizan en busca de archivos adjuntos salientes y de ingresos. Si está utilizando alguno de estos servicios, sería una buena idea deshabilitarlos y verificar si funciona como se espera. Si ese es el problema, es posible que deba configurar los ajustes para ajustarlo.
7] Archivos zip antes de enviar
Por último, si su archivo es importante, es posible que desee comprimirlo en la computadora antes de adjuntarlo a Outlook . Windows ofrece archivar como una característica esencial. Haga clic derecho en cualquier archivo o carpeta y seleccione Enviar(Send) a del menú. Luego elige la carpeta Comprimir(Compress) , y se creará un archivo zip de esa carpeta o archivo, que será de menor tamaño. A continuación, debería poder adjuntarlo y enviarlo. Por supuesto, solo es aplicable en caso de que no desee enviar un archivo adjunto debido al tamaño de los archivos.
8] Archivos bloqueados
Hay un conjunto de extensiones o tipos de archivos que Outlook bloquea para que no se carguen o envíen como datos adjuntos. Puede cambiar mejor el nombre o usar el almacenamiento en línea para compartir esos archivos en lugar de cargarlos directamente.
Espero que la publicación haya sido fácil de seguir y que haya podido enviar correos electrónicos usando Outlook en Windows , con y sin archivos adjuntos.
Related posts
Remove Outlook .pst Archivo de datos de OneDrive en Windows 10
Cómo agregar RSS Feeds a Outlook en Windows 10
¿Dónde está Outlook.exe location en Windows 10?
Font size cambia al responder al correo electrónico en Outlook en Windows 10
Outlook no guardar contraseñas en Windows 10
Cómo imprimir un correo electrónico de Mail app and Outlook en Windows 10
Cómo recuperar la contraseña de Outlook
Outlook Command Line Switches en Windows 10
GRATIS OST Viewer software PARA Windows 10
OutlookTempleaner: Delete Outlook Temp Archivos en Windows 10
¿Cómo detener email forwarding en Outlook para Windows 10
No pudimos programar el error de reunión - Error de equipos en Outlook
Email Insights para Windows le permite buscar rápidamente Outlook email & Gmail
Cómo solicitar Read Receipts en Microsoft Outlook
Error al cargar el mensaje Outlook error en Android mobile
Cómo compartir Calendar en Outlook
No se puede adjuntar archivos a correo electrónico en Outlook.com or Desktop aplicación [fijo]
Cómo imprimir un Outlook Calendar en Windows 11/10
Convert NSF a PST usando NSF libre de PST converter herramientas
Cómo habilitar el modo oscuro en Microsoft Outlook (Windows, Mac y dispositivos móviles)
